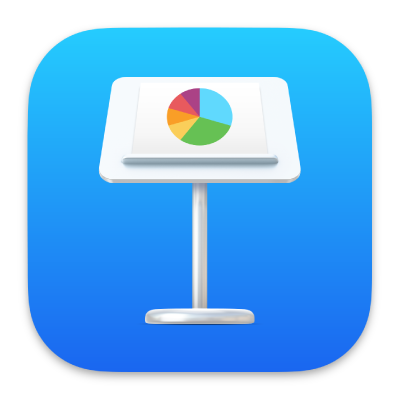
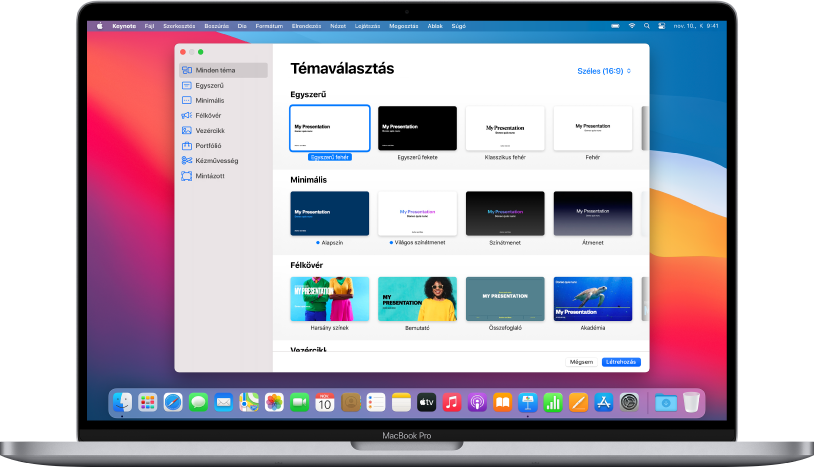
Kezdeti lépések a témákkal
Minden prezentáció egy téma kiválasztásával kezdődik – ezek olyan előre megtervezett diaelrendezések, amelyeket a prezentáció kiindulópontjaként használhat. Cserélje le a témában található képeket és szöveget sajátjára, majd igény szerint adjon hozzá további diákat.
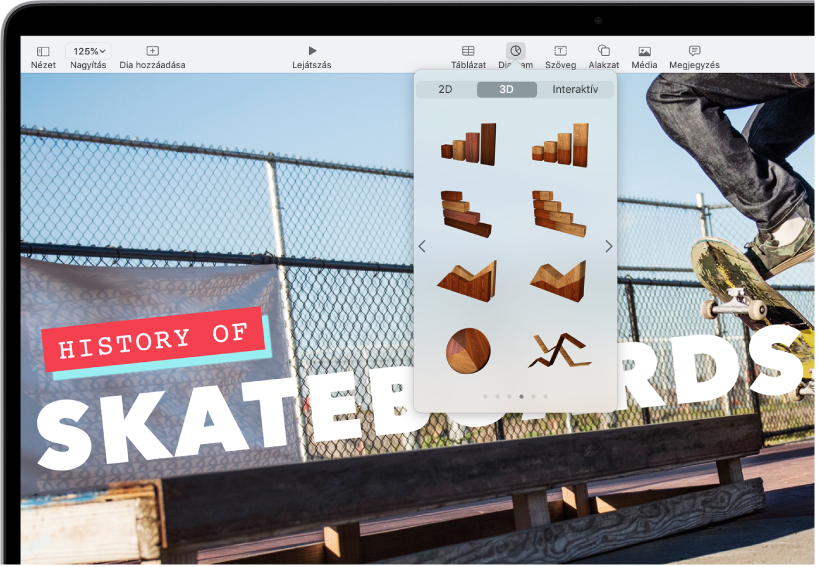
Szövegek, fotók, diagramok stb. hozzáadása
Objektumok, mint például szövegmezők, táblázatok, diagramok, alakzatok és média (képek, hang és videó) hozzáadása a táblázatokhoz. Rétegezheti az objektumokat, átméretezheti és linkelheti őket webhelyekhez vagy a prezentáció többi diájához is.
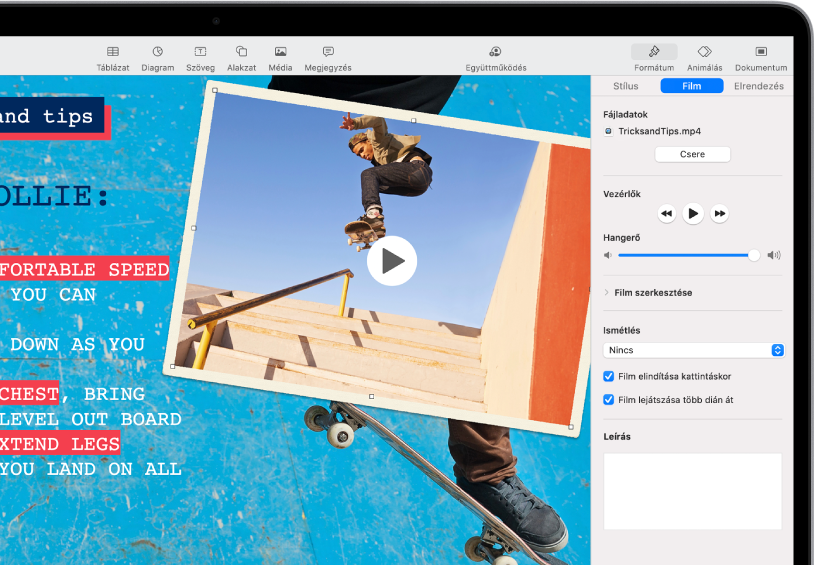
Fények, kamera, akció
Életre keltheti prezentációit filmekkel, élő videóval előre felvett narrációval, zenével stb.
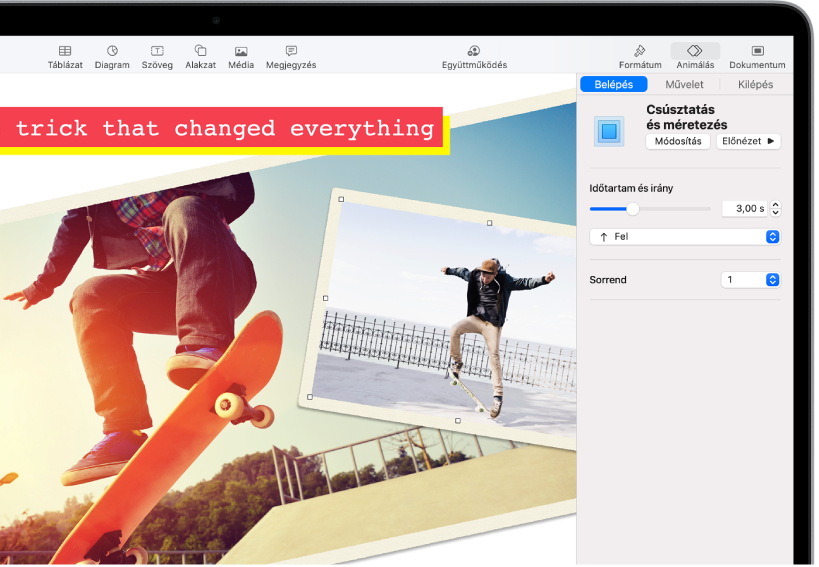
Kápráztasson el mindenkit animációval
Nyűgözze le a közönséget vizuális effektusokkal vagy animációkkal. Hozzáadhat például egy áttűnést a diához, ha azt szeretné, hogy az egyes diák „áttűnjenek” a következőbe, vagy beállíthatja, hogy a címben lévő szavak egyenként „ugorjanak” a diára.
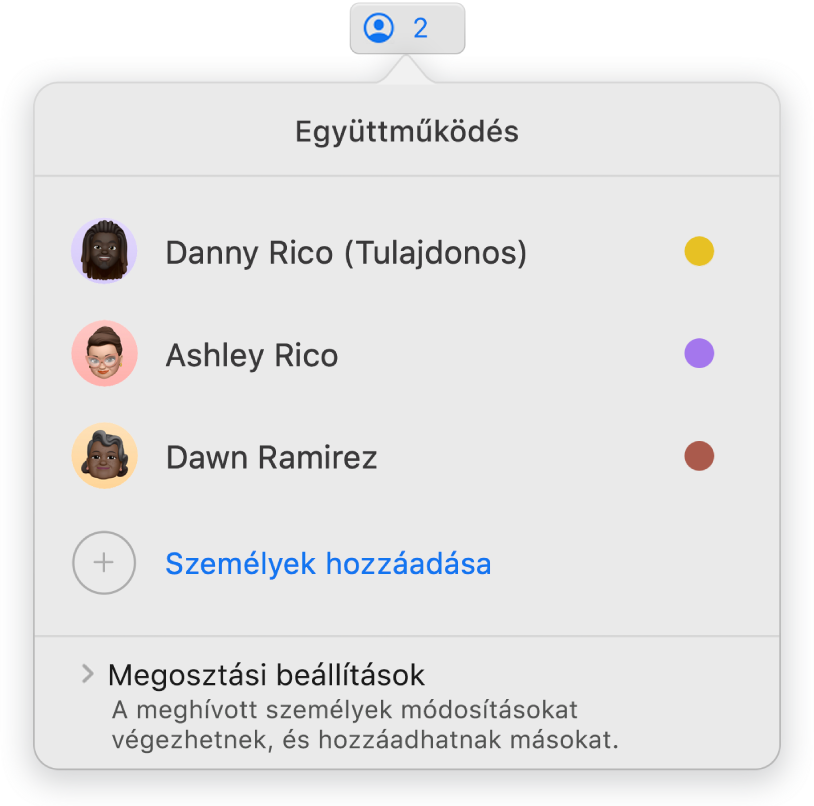
Valós idejű együttműködés
Meghívhat másokat, és együtt dolgozhatnak egy adott prezentáción. Minden meghívott személy láthatja a végrehajtott módosításokat, viszont Ön dönti el, hogy kik azok, akik szerkeszthetik is vagy csak megtekinthetik a prezentációt.
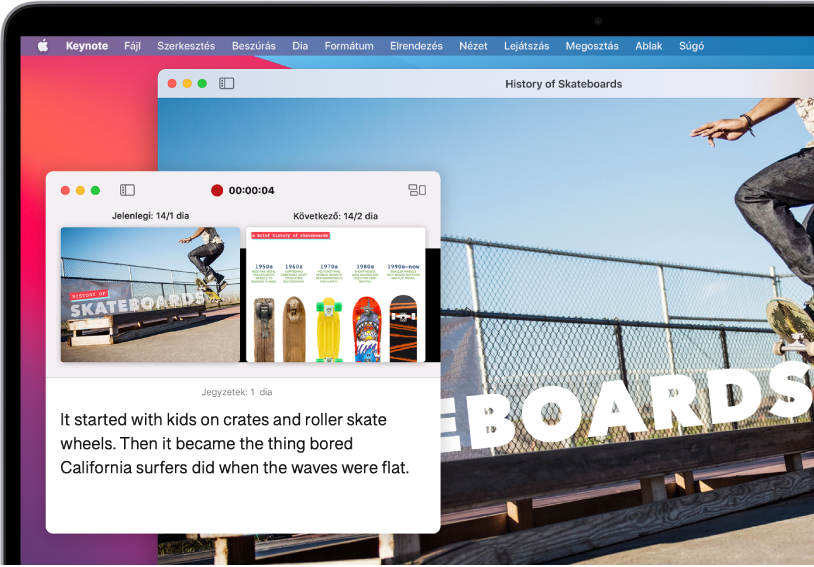
Határtalan előadások
Lejátszhatja prezentációját egy videókonferencia során, virtuálisan több előadó részvételével vagy filmként, előre felvett narrációval stb.
Ez az útmutató segít elsajátítani a Keynote 11.2 használatának kezdeti lépéseit a Mac gépén. (Ha szeretné megtekinteni, hogy a Keynote mely verziójával rendelkezik, válassza a Keynote > A Keynote névjegye lehetőséget a képernyő tetején látható Keynote menüből.) A Keynote felhasználói útmutatójának felfedezéséhez kattintson az oldal tetején található Tartalomjegyzékre, vagy adjon meg egy szót vagy kifejezést a keresőmezőben. Ezenkívül letölheti az útmutatót az Apple Booksból is (ahol elérhető).
Ha további segítségre van szüksége, látogasson el a Keynote támogatási weboldalára.
A Keynote felhasználói útmutatója Mac géphez
- Üdvözöljük
-
- A Keynote bemutatása
- Képek, diagramok és más objektumok bemutatása
- Az első prezentáció létrehozása
- Egy prezentáció megnyitása vagy bezárása
- Prezentáció mentése és elnevezése
- Prezentáció keresése
- Prezentáció nyomtatása
- Touch Bar a Keynote alkalmazáshoz
- Prezentáció létrehozása a VoiceOver használatával
-
- Objektum átlátszóságának módosítása
- Objektumok kitöltése színnel vagy képpel
- Szegély hozzáadása objektumhoz
- Képfelirat vagy cím hozzáadása
- Tükröződés vagy árnyék hozzáadása
- Objektumstílusok használata
- Objektumok átméretezése, elforgatása vagy tükrözése
- Objektumok áthelyezése és szerkesztése az objektumlistával
-
- Prezentáció küldése
- Az együttműködés bemutatása
- Mások meghívása együttműködésre
- Együttműködés megosztott prezentáción
- Megosztott prezentáció beállításainak módosítása
- Prezentáció megosztásának leállítása
- Megosztott mappák és együttműködés
- Együttműködés a Box szolgáltatás segítségével
- Animált GIF létrehozása
- Prezentáció közzététele blogon
-
- Az iCloud Drive használata a Keynote-tal
- Exportálás PowerPoint vagy más fájlformátumba
- A prezentációk fájlméretének csökkentése
- Nagy prezentáció mentése csomagfájlba
- Prezentáció korábbi verziójának visszaállítása
- Prezentáció áthelyezése
- Prezentáció törlése
- Prezentáció jelszavas védelme
- Prezentáció zárolása
- Egyéni témák létrehozása és kezelése
- Copyright