
Exportálás PowerPoint vagy más fájlformátumba a Mac Keynote appjában
Ha más formátumba szeretne másolatot menteni egy Keynote-prezentációról, akkor az új formátumba kell exportálnia a prezentációt. Ez akkor lehet hasznos, ha például olyan személyeknek szeretné elküldeni a prezentációt, akik más szoftvert használnak, mint Ön. Az exportált prezentáción végrehajtott módosítások az eredeti példányt nem érintik. A Keynote a legutóbbi exportálási beállításokat is megjegyzi.
Megjegyzés: Ha az eredeti fájl jelszóval védett, akkor a védelem a PDF, PowerPoint és Keynote ’09 formátumokra is kiterjed, viszont a jelszót igény szerint módosíthatja vagy eltávolíthatja.
Másolat mentése Keynote-prezentációról más formátumba
Nyissa meg a prezentációt, majd válassza a Fájl > Exportálás > [fájlformátum] lehetőséget (a képernyő tetején lévő Fájl menüben).
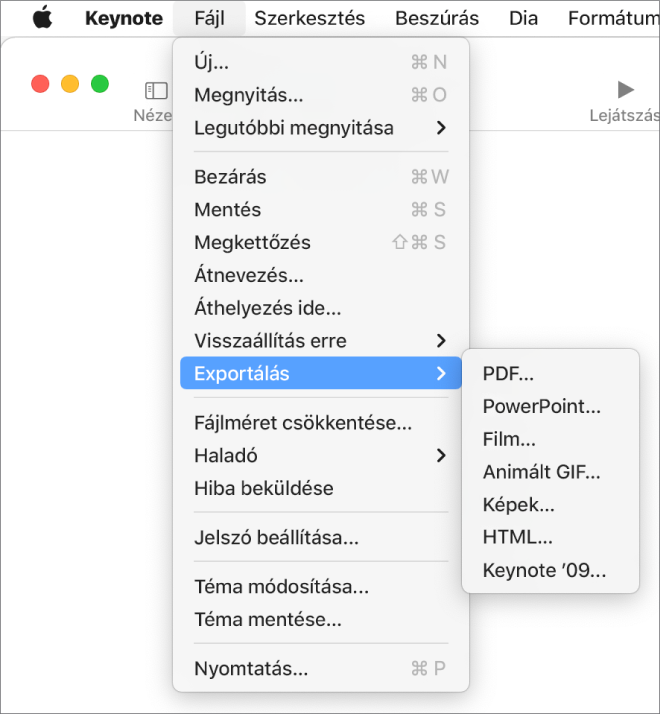
Adja meg az exportálás beállításait:
PDF: Megnyithatja, és egyes esetekben szerkesztheti is ezeket a fájlokat különböző alkalmazásokkal (pl. Megtekintő és Adobe Acrobat). A PDF-fájlban minden dia külön oldalon jelenik meg. Ha ki szeretné nyomtatni az előadói jegyzeteket és a kihagyott diákat, jelölje be a mellettük található jelölőnégyzetet. Ha „Az animációk minden szakaszának nyomtatása” lehetőséget választja, minden animáció külön lapra lesz nyomtatva abban a sorrendben, ahogy a prezentációban szerepel. Ha meg szeretné jeleníteni a megjegyzéseket a PDF-dokumentumban, jelölje be a „Megjegyzésekkel együtt” jelölőnégyzetet.
Kattintson a Képminőség előugró menüre, majd válasszon ki egy lehetőséget (minél jobb a képminőség, annál nagyobb a fájlméret). Ha a kisegítő technológiákhoz (pl. VoiceOver) képeket, rajzokat, hangokat vagy videoleírásokat adott hozzá, azok automatikusan exportálva lesznek. A nagyobb táblázatok kisegítő címkéinek megjelenítéséhez kattintson a Haladó beállítások lehetőségre, majd válassza a Be lehetőséget.
Megjegyzés: A további PDF-opciókért kattintson a Mégsem gombra, válassza a Fájl > Nyomtatás lehetőséget, majd kattintson a Részletek megjelenítése lehetőségre a nyomtatási opciók alján.
PowerPoint: Ha a fájlnak a Microsoft PowerPoint egy régebbi (1997-2003) verziójával is kompatibilisnek kell lennie, kattintson a Haladó beállításokra, és válassza az előugró menüben a .ppt formátumot.
Film: Ha narrációt vett fel, amit szeretne használni a diavetítésben, kattintson a Lejátszás előugró menüre, majd válassza a Diabemutató felvétele lehetőséget.
Olyan diavetítés szeretne exportálni, amely automatikusan továbblép a következő diákra, kattintson a Lejátszás felugró menüre, majd válassza az Önlejátszó lehetőséget. Ha a prezentációnak csak egy részét szeretné kiexportálni, válassza az Ettől: lehetőséget, és adja meg a kezdő és befejező diaszámot. A film átvált a következő diára vagy animációra az Időzítés vezérlőiben megadott időintervallum szerint. Ha olyan animáció is található a prezentációban, amelynek egy előző animáció vagy áttűnés után kell elindulnia, akkor azt a megadott időközök nem befolyásolják.
Kattintson a Felbontás előugró menüre, majd válasszon ki egy felbontást. Egyéni felbontás beállításához kattintson a menü alján található Egyéni lehetőségre, majd adjon meg értékeket a mezőkbe. Miután az Egyéni lehetőségre kattintott, a vezérlők alján található előugró menükben kiválaszthat új képkockasebességet és filmformátumot.
Animált GIF: A kiválasztott diákat animált GIF-ként is exportálhatja, amelyeket elküldhet vagy közzétehet. Lásd: Animált GIF létrehozása a Mac Keynote appjában.
Képek: Jelölje ki a képként exportálni kívánt diákat, és válasszon egy képformátumot a diák számára. Minél jobb a képminőség, annál nagyobb a fájlméret.
HTML: Nyissa meg az index.html fájlt a prezentáció egy webböngészőben történő megnyitásához. Az app az animációkat is exportálja a prezentációval együtt.
Keynote ’09: Ezt a formátumot Macen a Keynote 5.0–5.3-as verziójával nyithatja meg.
Ha egy jelszóval kapcsolatos jelölőnégyzetet lát, tegye az alábbiak egyikét:
Jelszó beállítása: Válassza ki a „Jelszókérés megnyitáshoz” négyzetet, majd írjon be egy jelszót. A jelszó kizárólag az exportált másolatra lesz érvényes.
A prezentáció eredeti jelszavának megőrzése: Győződjön meg arról, hogy a „Jelszókérés megnyitáshoz” négyzet be van jelölve.
Másik jelszó használata az exportált másolathoz: Válassza ki a „Jelszókérés megnyitáshoz” négyzetet, kattintson a Jelszó módosítása lehetőségre, majd állítson be egy új jelszót.
A másolat exportálása jelszó nélkül: Törölje a „Jelszókérés megnyitáshoz” négyzet jelölését.
Kattintson a Mentés gombra, majd adja meg a prezentáció nevét (a fájlnév kiterjesztése – például .pdf vagy .ppt –nélkül, mivel ezeket a rendszer automatikusan hozzáfűzi a fájlnévhez).
Adjon meg egy vagy több címkét (opcionális).
A prezentáció mentési helyének megadásához kattintson a Hely előugró menüre, válassza ki a helyet, majd kattintson az Exportálás gombra.