
Ejtett nagybetű hozzáadása egy bekezdéshez a Mac Keynote appjában
Az ejtett nagybetű egy olyan díszítő első karakter (nagyobb méretű betű vagy több karakterből álló kombináció), amelyet stíluselemekkel láthat el és elhelyezhet egy bekezdés elején.
A Mac Keynote appjában ejtett nagybetűt is hozzáadhat egy alakzatban vagy nyolc jelölőfogóval rendelkező szövegmezőben található szöveghez.
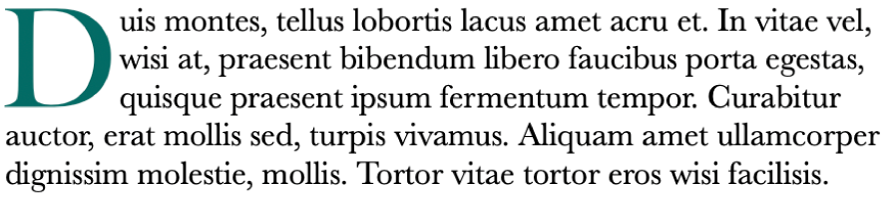
Ejtett nagybetű hozzáadása
Jelöljön ki kattintással egy alakzatot vagy nyolc fogóval rendelkező szövegmezőt, majd helyezze el a beszúrási pontot az alakzat vagy a szövegmező belsejében egy ismételt kattintással.
Kattintson a Formátum
 oldalsáv tetején található Szöveg gombra, majd kattintson a Bekezdésstílusok felugró menü alatt található Stílus gombra.
oldalsáv tetején található Szöveg gombra, majd kattintson a Bekezdésstílusok felugró menü alatt található Stílus gombra.Jelölje be az oldalsáv alsó részén található Ejtett nagybetű jelölőnégyzetet.
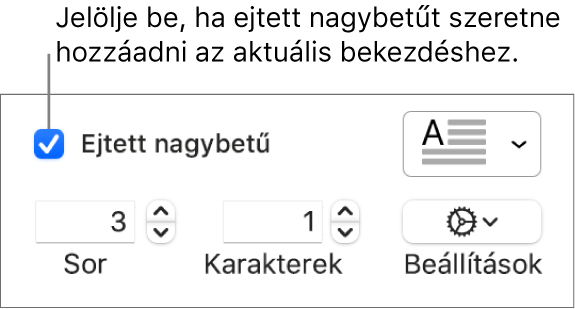
Ha a szövegmező vagy az alakzat már tartalmaz szöveget, az ejtett nagybetű a beszúrási pontot tartalmazó bekezdés elejéhez lesz hozzáadva. Ha a szövegmező vagy az alakzat üres, az ejtett nagybetű a gépelés megkezdését követően jelenik meg.
Végezze el az alábbi műveletek valamelyikét:
Iniciálék megjelenésének gyors módosítása: Kattintson a jelölőnégyzet jobb oldalán található előugró menüre, majd válasszon ki egy előre beállított stílust.
Az ejtett nagybetű magasságának vagy a benne található karakterek számának módosítása: Kattintson a Sorok vagy a Karakterek nyilaira (vagy írjon a mezőkbe).
Az ejtett nagybetű elhelyezkedésének testreszabása vagy háttér hozzáadása: Kattintson a Beállítások
 előugró menüre, majd adja meg a kívánt beállításokat.
előugró menüre, majd adja meg a kívánt beállításokat.A jobb szélső Szöveg tördelése gombra kattintva például beállíthatja, hogy a bekezdés szövege egyből az ejtett nagybetű után folytatódjon, vagy a Háttéralakzat jelölőnégyzet bejelölésével egy kört rajzolhat az ejtett nagybetű mögé. Ezután a Sarok sugara csúszkát a maximumra állíthatja (100%-ig).
Eltérő betűstílus, betűméret vagy betűszín alkalmazása kizárólag az ejtett nagybetű esetében (vagyis nem a teljes bekezdésben): Jelölje ki az ejtett nagybetűt, majd az oldalsáv felső részén adja meg a kívánt beállításokat a Betű szakaszban.
Egy ejtett nagybetű törléséhez helyezze a beszúrási pontot a bekezdésbe, majd törölje a Nagybetű ejtése jelölőnégyzet jelölését a Formátum ![]() oldalsávon.
oldalsávon.
Ejtett nagybetű egyéni stílusának mentése
Az ejtett nagybetű formázási módosításait bármikor elmentheti egyedi ejtett nagybetűs stílusként. Az egyedi ejtett nagybetűs stílusok az Ejtett nagybetű jelölőnégyzet jobb oldalán lévő előugró menüben jelennek meg, így könnyedén ismét felhasználhatja őket a prezentációkban.
Dupla kattintással jelölje ki a menteni kívánt ejtett nagybetűvel rendelkező szöveget.
Kattintson a Formátum
 oldalsáv tetejének közelében található Szöveg gombra, majd kattintson a Bekezdésstílusok gomb alatt található Stílus gombra.
oldalsáv tetejének közelében található Szöveg gombra, majd kattintson a Bekezdésstílusok gomb alatt található Stílus gombra.Kattintson az előugró menüre az Ejtett nagybetű jelölőnégyzet jobb oldalán, kattintson a stílus bélyegképek jobb oldalán található nyílra, majd a
 gombra.
gombra.
Ha a későbbiekben frissíteni szeretne egy egyedi stílust, jelölje ki a menteni kívánt stílusú ejtett nagybetűt tartalmazó szöveget, a Control billentyűt lenyomva tartva kattintson a frissíteni kívánt ejtett nagybetű előbeállítására, majd válassza ki a Stílus ismételt megadása a kijelölésből lehetőséget.
Ejtett nagybetű stílusának törlése
Az egyes stílusokat az Ejtett nagybetű jelölőnégyzet jobb oldalán lévő előugró menüben törölheti. Erre akkor lehet szükség, ha áttekinthetőbbé szeretné tenni az előugró menüt, hogy az csak az Ön által leggyakrabban használt stílusokat tartalmazza.
Kattintson a Formátum
 oldalsáv tetejének közelében található Szöveg gombra, majd kattintson a Bekezdésstílusok gomb alatt található Stílus gombra.
oldalsáv tetejének közelében található Szöveg gombra, majd kattintson a Bekezdésstílusok gomb alatt található Stílus gombra.Kattintson az Iniciálé jelölőnégyzet jobb oldalán található felugró menüre, a Control billentyűt lenyomva tartva kattintson a törölni kívánt stílusra, majd válassza a Stílus törlése lehetőséget.