
Kép szerkesztése a Mac gép Keynote alkalmazásában
Miután hozzáadott egy fotót vagy képet a prezentációhoz, körbevághatja azt, eltávolíthatja a szükségtelen részeket, és módosításokat végezhet hátterén és expozícióján.
Fénykép maszkolása (körülvágása)
A képfájl módosítása nélkül elrejtheti a kép nem kívánt részeit.
Kattintson duplán a képre.
Megjelennek a maszkvezérlők. Az alapértelmezett maszk megegyezik a kép méretével.
Tipp: Ha meg szeretné jeleníteni a maszkvezérlőket egy Force Touch trackpaddel rendelkező Mac gépen, kattintson erősen a képre (nyomja meg erősen a trackpad felületét, amíg egy mélyebb kattanást nem érez).
A vezérlők segítségével bekeretezheti a kép azon részeit, amelyeket meg szeretne jeleníteni.
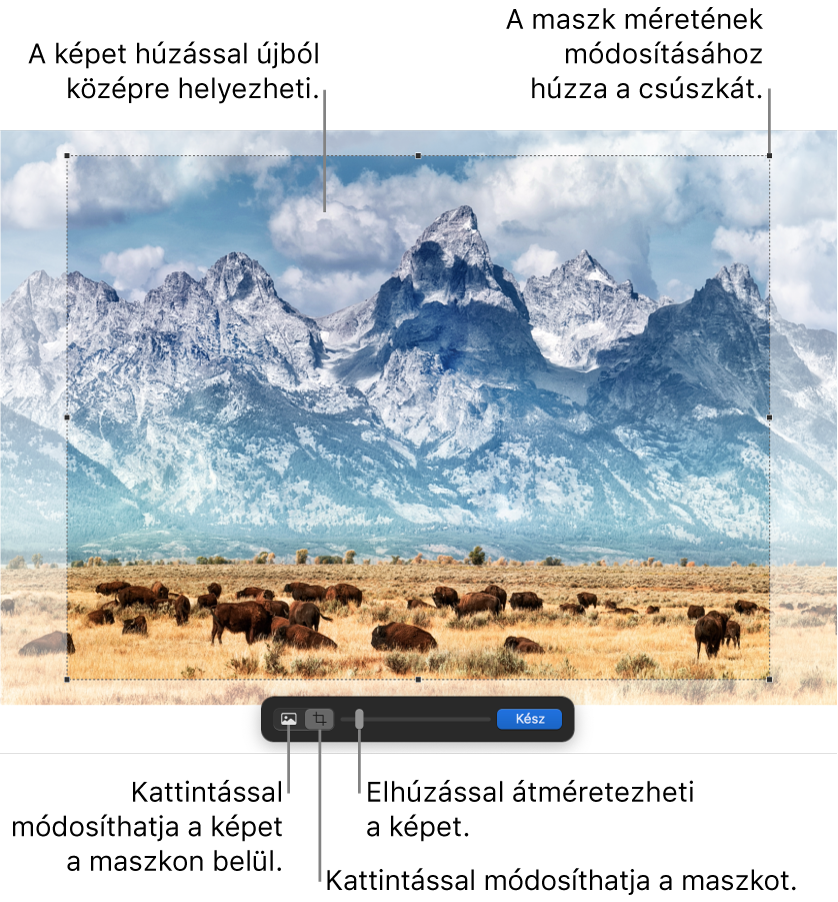
Kattintson a Kész gombra.
Ha egy alakzattal szeretne maszkolni egy képet, kattintással jelölje ki a képet, válassza a Formátum > Kép > Maszkolás alakzattal lehetőséget, majd válasszon egy alakzatot. Az alakzat fogantyúinak elhúzásával beállíthatja az alakzat méretét.
Háttér és egyéb elemek eltávolítása a fényképről
Az Intelligens maszkolás eszközzel áttetszővé teheti a képek egyes részeit. Ez a funkció a kép nem kívánt háttérének vagy színének eltávolításához hasznos.
Kattintson a képre a kijelöléséhez, majd a Formátum
 oldalsávon kattintson a Kép lapra.
oldalsávon kattintson a Kép lapra.Kattintson az Intelligens maszkolás lehetőségre.
Kattintson a képen az eltávolítani kívánt színre, majd lassan húzza fölé a mutatót.
Húzáskor a kijelölt terület megnő, hogy tartalmazza a hasonló színeket használó területeket. Ha több színt szeretne eltávolítani, többször ismételje meg a koppintást és húzást.
Eltávolíthatja egy szín összes előfordulását (akár a fénykép többi részéről is): Húzás közben nyomja le az Alt billentyűt.
Színek ismételt hozzáadása egy képhez: Húzás közben nyomja le a Shift billentyűt.
Koppintson a Kész gombra, vagy koppintson a Visszaállítás lehetőségre, ha a módosításokat vissza szeretné vonni, és a képet az eredeti állapotába szeretné visszaállítani.
Expozíció, telítettség és egyéb képbeállítások módosítása
Kattintson a képre a kijelöléséhez, majd a Formátum
 oldalsávon kattintson a Kép lapra.
oldalsávon kattintson a Kép lapra.A vezérlőkkel végezze el a beállításokat.
Expozíció: Módosítja a kép teljes világosságát vagy sötétségét.
Telítettség: Módosítja a képen lévő színek gazdagságát. A jobb oldalra húzással gazdagabbá vagy élénkebbé válnak a színek.
Feljavítás: Automatikusan állíthat a képen a vörös, zöld és kék tónusok hisztogramon keresztüli egyenletes elosztásával.
A módosítások visszavonásához kattintson a Visszaállítás lehetőségre, majd kattintson a Kép visszaállítása parancsra a Képigazítás ablakban.
A kép hisztogramjának megjelenítéséhez és az olyan speciális értékek módosításához, mint a kontraszt, a csúcsfények, az árnyékok, a képélesség, a zajcsökkentés, a hőmérséklet és a tónus, kattintson a
 gombra.
gombra.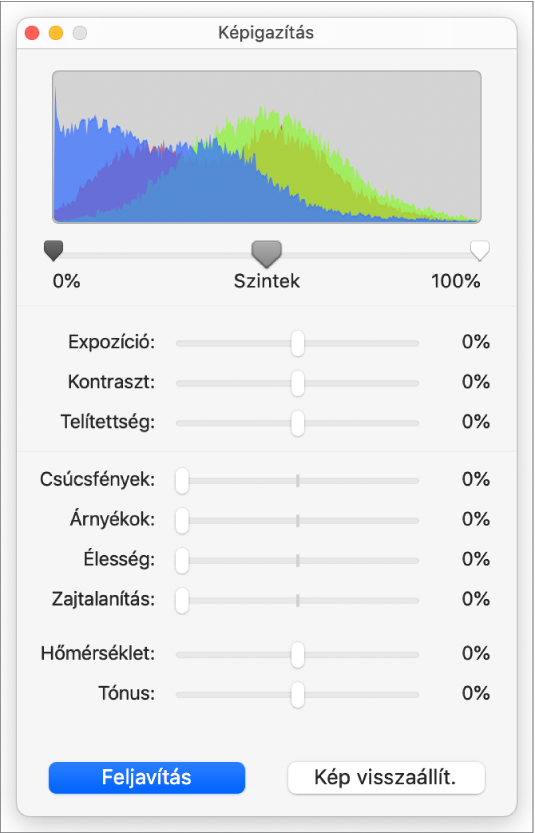
A Képigazítás vezérlőket egy különálló, bárhová áthelyezhető ablakban nyithatja meg. Válassza a Nézet > A Képigazítás ablak megjelenítése lehetőséget (a képernyő tetején lévő Nézet menüből).
A kép eredeti beállításainak visszaállításához kattintson a Visszaállítás gombra vagy a Képigazítás ablak Kép visszaállítása elemére.
Több kép egy időben történő szerkesztéséhez tartsa lenyomva a Shift billentyűt miközben a képekre kattint.
Tipp: Hozzáadhatja ezeket a gombokat az eszközsorhoz is: Képigazítás, Azonnali alfa és Maszk.