
Tabulátorok beállítása a Mac gép Keynote alkalmazásában
Tabulátorhelyeket adhat meg, amelyekkel a szöveget balra, középre, jobbra vagy egy tizedesjelhez igazíthatja. Miután megadta a tabulátorhelyeket, és lenyomja a Tab billentyűt (vagy ha egy táblázatcellában dolgozik, akkor az Alt-Tab billentyűkombinációt), a beszúrási pont (és az utána lévő szöveg) a következő tabulátorhelyre ugrik.
A tabulátorhelyek beállítását követően módosíthatja azok elrendezését és sorközértékét, módosíthatja a tizedesjelhez igazított tabulátorhelyekben használt szimbólumot, és vezető sort (például pontozott vonalat) szúrhat be a tabulátorhelyekkel elválasztott elemek közé.
Megjegyzés: A beállított tabulátorhelyek kizárólag a beállításkor kijelölt szövegre vonatkoznak. Ha a prezentáció egyéb szövegrészeiben szeretné megőrizni a tabulátorhelyeket, frissítse a bekezdésstílust a tabulátorhelyek beállítását követően. Ezután az adott bekezdésstílust használó szövegrészek ugyanazokat a tabulátorhelyeket fogják használni.
Tabulátorhelyek beállítása és eltávolítása
Győződjön meg arról, hogy a dia felső részén lévő vonalzó meg van nyitva.
Ha nem látja a vonalzót, kattintson a
 gombra az eszközsoron, majd válassza a Vonalzók megjelenítése parancsot.
gombra az eszközsoron, majd válassza a Vonalzók megjelenítése parancsot.Jelölje ki a szöveget, amelyet formázni szeretne.
Végezze el az alábbi műveletek valamelyikét:
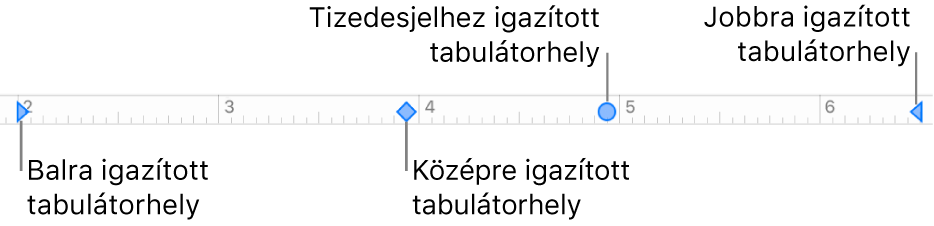
Tabulátorhely hozzáadása: Kattintson a vonalzón oda, ahol el szeretné helyezni a tabulátorhelyet.
Tabulátorhely áthelyezése: Húzza el a tabulátorhely ikonját a vonalzón.
Tabulátortípus módosítása: A Ctrl billentyű lenyomva tartása közben kattintson a tabulátorhely ikonjára, majd válassza ki a kívánt igazítást.
Tabulátorhely eltávolítása: Húzza a tabulátorhely ikonját a vonalzó alá, amíg el nem tűnik.
Ha alkalmazni szeretné a módosításokat a bekezdésstíluson, kattintson a Frissítés gombra a bekezdésstílus neve mellett az oldalsáv tetején.
Az adott bekezdésstílust használó szövegrészek az új tabulátorhelyeket fogják használni. Ha nem használ bekezdésstílusokat, vagy meg szeretné tartani a módosítást a bekezdésstílus felülírt változataként, ne kattintson a Frissítés gombra.
Megjegyzés: A lefelé mutató nyilak margóbeállítások, nem tabulátorhelyek.
Tabulátorhelyek alapértelmezett térközének beállítása
Ha nem állított be saját tabulátorhelyeket, a Tab billentyű lenyomásakor az alapértelmezett térköz lesz alkalmazva. Ez akkor hasznos, ha egyedi tabulátorhelyek beállítása nélkül szeretné nagyjából megadni a szöveg igazítását, vagy egy megadott távolságra szeretné áthelyezni a beszúrási pontot. Ha saját tabulátorhelyeket állít be, de a tabulátor túlhalad az utolsó beállított helyen, onnantól kezdve az alapértelmezett térköz lesz alkalmazva.
Jelölje ki a szöveget, amelyet formázni szeretne.
A Formátum
 oldalsávon kattintson a Szöveg lapra, majd kattintson az Elrendezés gombra.
oldalsávon kattintson a Szöveg lapra, majd kattintson az Elrendezés gombra.Kattintson a Lapok melletti tartalomnyílra.
A térköz beállításához kattintson az Alapértelmezett térköz mező melletti nyilakra, vagy adjon meg egy értéket.
Ha alkalmazni szeretné a módosítást a bekezdésstíluson, kattintson a Frissítés gombra a bekezdésstílus neve mellett az oldalsáv tetején.
A bekezdésstílust használó összes szöveg frissül az új térközzel. Ha nem használ bekezdésstílusokat, vagy meg szeretné tartani a módosítást a bekezdésstílus felülírt változataként, ne kattintson a Frissítés gombra.
Vezető sorok hozzáadása
A tabulátorhely beállítását követően vezető sort szúrhat be a tabulátorhelyekkel elválasztott elemek közé.
Jelölje ki a szöveget, amelyet formázni szeretne.
A Formátum
 oldalsávon kattintson a Szöveg lapra, majd kattintson az Elrendezés gombra.
oldalsávon kattintson a Szöveg lapra, majd kattintson az Elrendezés gombra.Kattintson a Lapok melletti tartalomnyílra.
A Vezető oszlopban úgy választhat ki vezetősor-stílust, ha rákattint a tabulátorhely melletti nyilakra.
A következő lehetőségek állnak rendelkezésére: folytonos vonal, pontok, kötőjelek vagy nyilak.
Ha alkalmazni szeretné a módosítást a bekezdésstíluson, kattintson a Frissítés gombra a bekezdésstílus neve mellett az oldalsáv tetején.
A bekezdésstílust használó összes szöveg frissül a vezető sorokkal. Ha nem használ bekezdésstílusokat, vagy meg szeretné tartani a módosítást a bekezdésstílus felülírt változataként, ne kattintson a Frissítés gombra.