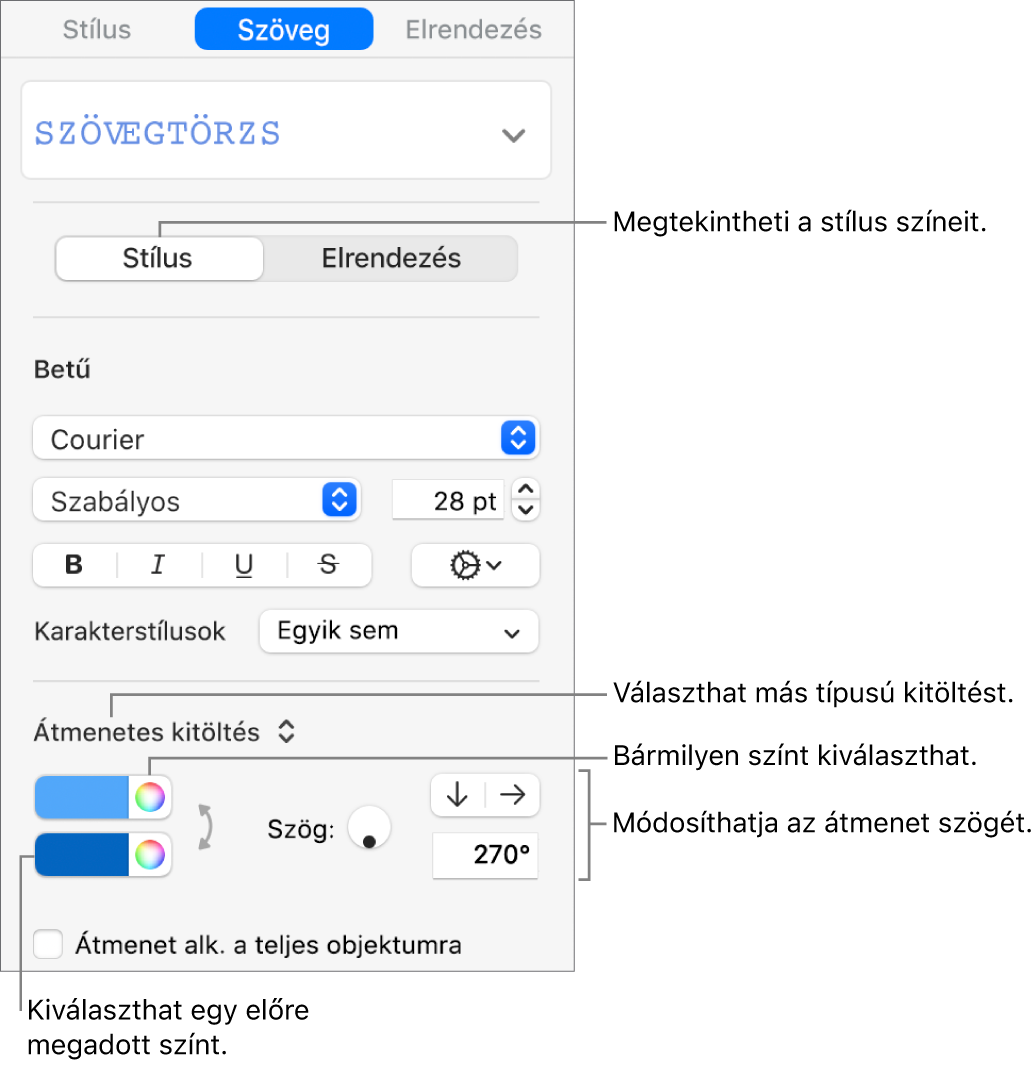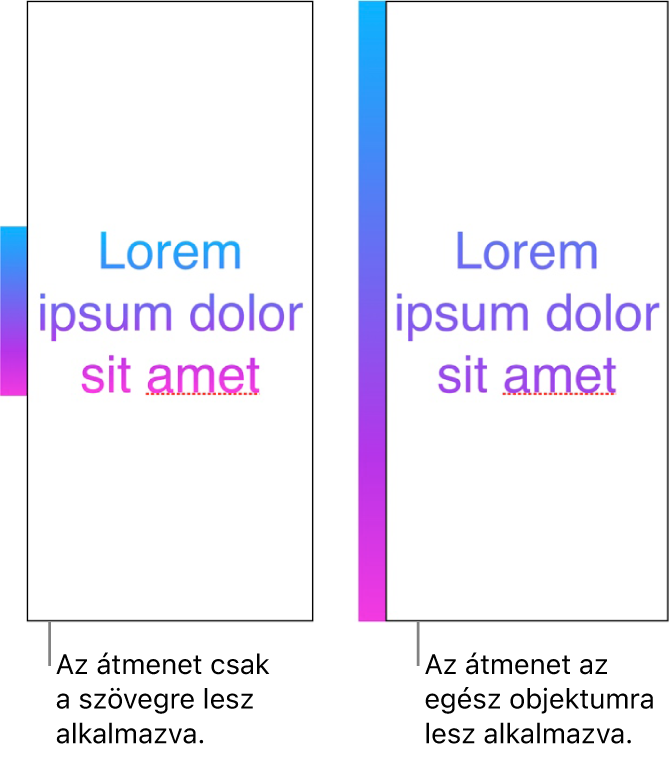Keynote

Szöveg színének módosítása a Mac Keynote appjában
A szöveg színét a prezentáció témájával összeillő színre módosíthatja, vagy választhat bármilyen más színt. A szövegeket kitöltheti átmenettel vagy képekkel is.

Az áttekintő által korrektúrázott szöveg színének módosításáról lásd: Megjegyzések hozzáadása és nyomtatása a Mac Keynote appjában.
Tipp: Új billentyűparancsokat is beállíthat a szöveg színének gyors módosításához.