
Áttűnés hozzáadása diák közé az iPhone Keynote appjában
Az áttűnések olyan vizuális effektusok, amelyek az egyik diáról a másikra lépéskor játszódnak le prezentálás során. Az Áttolás áttűnés esetén például úgy tűnik, hogy a diák áttolják az előző diát a képernyőről. A prezentáció bármely két diája közé beszúrhat egy átmenetet.
A Varázsmozgás áttűnés az objektumok első és a második dián elfoglalt helyei közti mozgás hatását keltő áttűnést hoz létre a prezentáció lejátszásakor.
Áttűnés hozzáadása
Nyissa meg a Keynote appot
 az iPhone-on.
az iPhone-on.Nyisson meg egy prezentációt, majd koppintson arra a diára a dianavigátorban, amelyhez áttűnést kívánt hozzáadni.
Az áttűnés ez a dia után kerül lejátszásra a prezentáció alatt.
Koppintson ismét a diára, majd az Áttűnés lehetőségre (elképzelhető, hogy először a
 gombra kell koppintania) a további lehetőségek megjelenítéséhez.
gombra kell koppintania) a további lehetőségek megjelenítéséhez.A képernyő alján koppintson az Áttűnés hozzáadása lehetőségre, majd egy áttűnésre (görgetéssel jelenítheti meg az összeset).
Az áttűnés előnézetének megtekintéséhez koppintson az Előnézet lehetőségre.
Koppintson a Kész gombra.
Az időtartam, irány és további beállítások megadásához koppintson az áttűnésre a képernyő alján.
A megjelenő beállítások a hozzáadott áttűnéstől függnek.
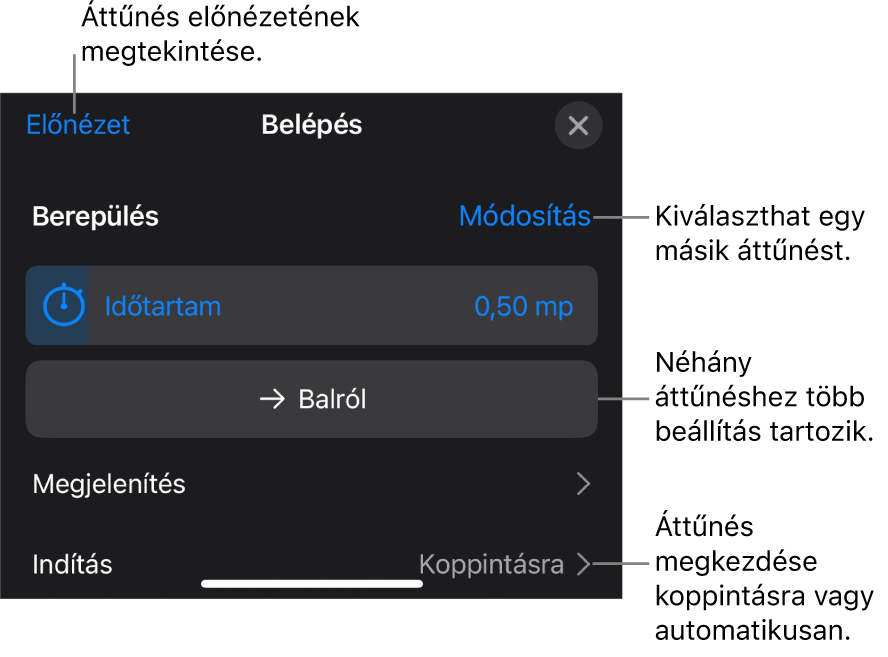
Ha azt állítja be, hogy egy áttűnés automatikusan induljon el, azonnal elkezdődik a lejátszás, miután továbblép az előző diáról.
Koppintson a Kész gombra a képernyő jobb felső sarkában.
Varázsmozgás áttűnés hozzáadása
A Varázsmozgás áttűnés létrehozásának legegyszerűbb módja az, ha létrehoz egy diát, és objektumokat ad hozzá, majd megkettőzi az adott diát, végül átrendezi vagy átméretezi a megkettőzött dián lévő objektumokat, illetve módosítja azok tájolását. A mindkét oldalon megjelenő objektumok az áttűnés részévé válnak. Az első dián megjelenő, a következőn azonban már nem szereplő objektumok fokozatosan elhalványulnak. A következő dián megjelenő, az eredetin azonban már nem szereplő objektumok fokozatosan megjelennek.
Nyissa meg a Keynote appot
 az iPhone-on.
az iPhone-on.Nyisson meg egy prezentációt.
A dianavigátorban koppintson arra a diára, amelyhez hozzá kíván adni egy Varázsmozgás-áttűnést.
Ha a dián nem található objektum, adjon hozzá egyet.
Koppintson újra a diára a dianavigátorban, majd koppintson az Áttűnés lehetőségre.
Ha az Áttűnés lehetőség nem látható, koppintson a
 gombra a további lehetőségek megjelenítéséhez.
gombra a további lehetőségek megjelenítéséhez.Koppintson az Áttűnés hozzáadása lehetőségre, koppintson a Varázsmozgás lehetőségre, majd koppintson a Kész elemre.
Koppintson a Megkettőzés lehetőségre a dia megkettőzéséhez, vagy a Mégsem lehetőségre, ha már megkettőzte.
Az objektumok pozíciója és megjelenése egyik vagy mindkét dián módosítható. Az objektumokat új helyre húzhatja, elforgathatja és átméretezheti, bármelyik dián hozzáadhat vagy törölhet objektumokat, és további műveleteket is elvégezhet.
A Varázsmozgás áttűnés akkor a leghatásosabb, ha mindkét dia legalább egy olyan közös objektumot tartalmaz, amelynek a pozíciója vagy megjelenése megváltozott.
Az áttűnés előnézetének megtekintéséhez koppintson az első két diára a dianavigátorban, majd koppintson a
 gombra.
gombra.Az áttűnés időtartamának és időzítésének testreszabásához koppintson az első két diára a dianavigátorban, a képernyő alján koppintson a Varázsmozgás lehetőségre, majd tegye a következők bármelyikét:
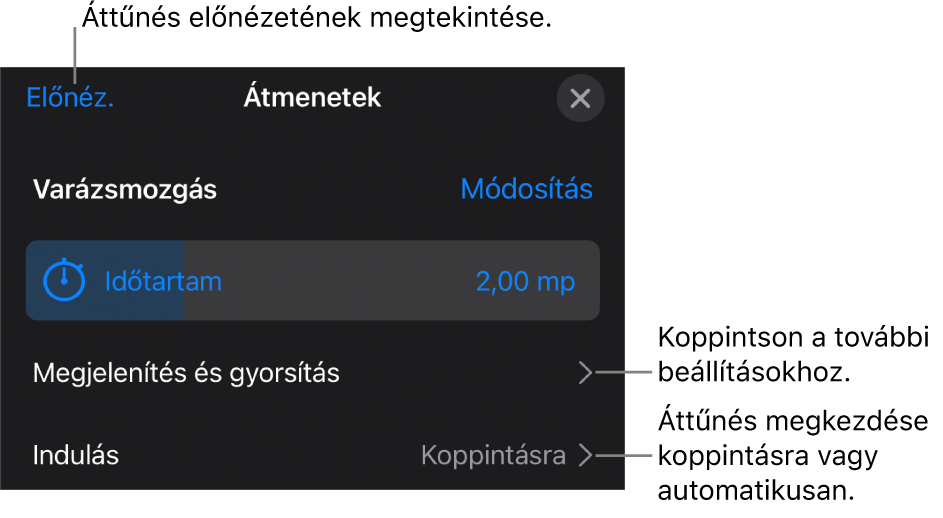
Módosíthatja, meddig tartson az áttűnés: Húzza el az Időtartam csúszkát.
Az áttűnés kezdési időpontjának módosítása: Koppintson az Indítás lehetőségre, majd koppintson az Automatikusan vagy Koppintásra lehetőségre. Ha az Automatikusan lehetőséget választja, a Késleltetés csúszkával módosíthatja az áttűnések közti késleltetést.
Az objektumok diák közti mozgásának módosításához koppintson a Végrehajtás és Gyorsítás lehetőségre, majd végezze el a következő műveletek valamelyikét:
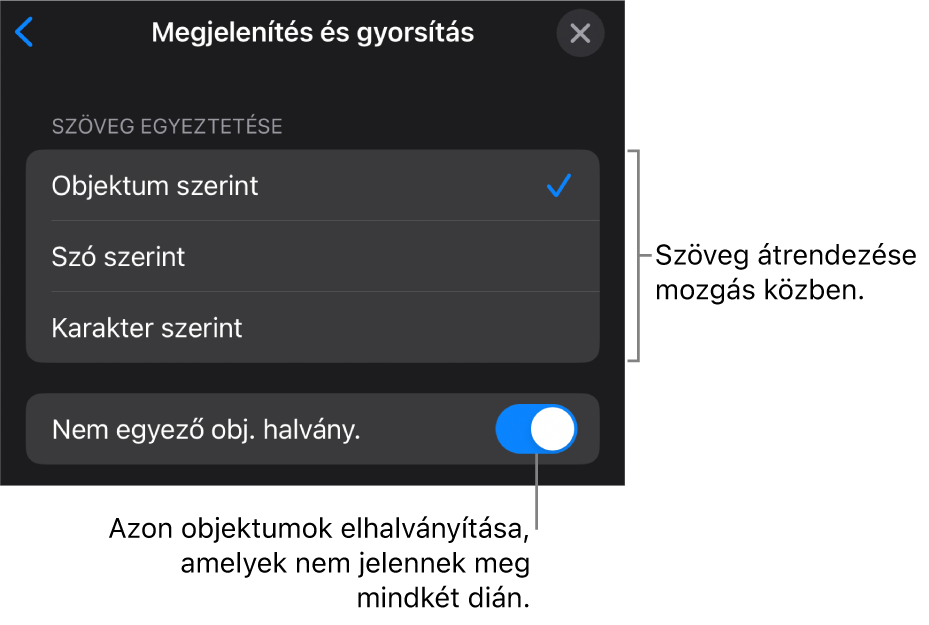
Szöveg finom mozgatása a diák között: Koppintson egy Szöveg egyeztetése beállításra:
Objektum szerint: Az első dián lévő egy vagy több szövegmezőt áthelyezheti a megfelelő helyre a második dián.
Szó szerint: Az első dián lévő egy vagy több szót áthelyezheti a megfelelő helyre a második dián. Az animációval azt a hatást érheti el, hogy a szavak átrendeződnek, új mondatot képezve.
Karakter szerint: Az első dián lévő egy vagy több karaktert áthelyezheti a megfelelő helyre a második dián. Az animációval azt a hatást érheti el, hogy a karakterek átrendeződnek, új szót képezve.
Beállíthatja, hogy azon objektumok, melyek nem találhatók meg mindkét dián azonnal megjelenjenek vagy eltűnjenek az áttűnés során: Kapcsolja ki a Nem megfeleltetett objektumok halványítása beállítást.
Az objektumok helyek közötti mozgási gyorsaságának megváltoztatása:
Nincs: Az objektumok állandó sebességgel való mozgatása.
Kezdet tompítása: Az objektumok lelassulnak, ahogy a helyükhöz közelednek.
Vég tompítása: Az objektumok felgyorsulnak, ahogy a helyüket elhagyják.
Kezdet és vég tompítása: Az objektumok felgyorsulnak, ahogy helyüket elhagyják, és lelassulnak, ahogy új helyükhöz közelednek.
Koppintson a Kész gombra a képernyő tetején.
Átmenettel rendelkező diák megtekintése
Nyissa meg a Keynote appot
 az iPhone-on.
az iPhone-on.Nyisson meg egy prezentációt, koppintson a
 gombra, majd az Animálás elemre.
gombra, majd az Animálás elemre.A dianavigátorban az áttűnéssel rendelkező diák a sarkukban egy sárga színű jelölővel jelennek meg.
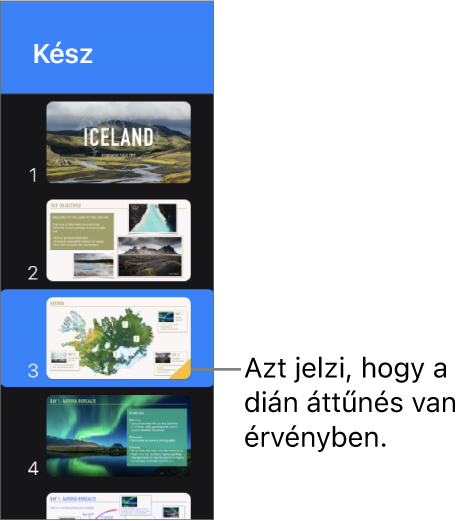
Diák áttűnésének módosítása
Nyissa meg a Keynote appot
 az iPhone-on.
az iPhone-on.Nyisson meg egy prezentációt, majd koppintson a diára a dianavigátorban.
A képernyő alján koppintson az áttűnés lehetőségre, majd koppintson a Módosítás lehetőségre.
Koppintson egy új áttűnésre.
Áttűnés eltávolítása
Nyissa meg a Keynote appot
 az iPhone-on.
az iPhone-on.Nyisson meg egy prezentációt, koppintson a
 gombra, majd az Animálás elemre.
gombra, majd az Animálás elemre.Koppintson a diára a dianavigátorban a kijelöléséhez, koppintson rá ismét, majd koppintson az Animáció törlése lehetőségre.
Áttűnés alkalmazása több dián
Nyissa meg a Keynote appot
 az iPhone-on.
az iPhone-on.Nyisson meg egy prezentációt.
Jelölje ki a diákat a dianavigátorban, majd koppintson az Áttűnés elemre.
A képernyő alján koppintson az Áttűnés hozzáadása lehetőségre, majd koppintson egy áttűnésre.