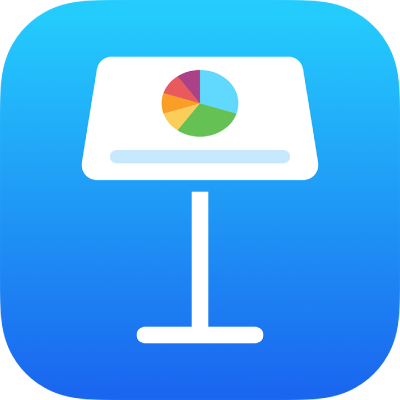
A munkavégzés nézetének módosítása az iPhone Keynote appjában
A diákat különböző módokon tekintheti meg, így könnyebben rendszerezheti és szerkesztheti prezentációját:
Dianézet: Egyetlen dia jelenik meg szerkesztéshez. Prezentáció témából történő létrehozásakor ez az alapértelmezett nézet. Ebben a nézetben a dianavigátor elrejthető vagy megjeleníthető.
Világítóasztal: A diák bélyegképei úgy jelennek meg, mintha átvilágító asztalon lennének. Ez a nézet a prezentáció rendszerezésénél hasznos, mivel egyszerre több diát láthat. Ezenkívül ez a legalkalmasabb nézet több dia egyidejű szerkesztésére (például ugyanazon áttűnés összes dián történő alkalmazása, több dia kihagyása vagy egynél több dia megkettőzése).
Vázlat: Megjeleníti a diák szöveges vázlatát a diák bélyegképével együtt a dianavigátorban. Prezentáció-vázlat létrehozásakor ez az alapértelmezett nézet. Vázlat nézetben szövegeket adhat hozzá és szerkeszthet, képeket és videókat helyezhet el, valamint módosíthatja a diák formátumát is. Ez segíthet létrehozni a prezentációja első vázlatát, átlátni a sok szöveget tartalmazó prezentációk folyamát vagy összpontosítani a prezentáció felépítésére.
Diák megtekintése dianézetben
Koppintson a képernyő tetején lévő
 gombra, koppintson a Nézetbeállítások, majd a Dianézet elemre (Ha a Dianézet már ki van jelölve, koppintson a Kész gombra).
gombra, koppintson a Nézetbeállítások, majd a Dianézet elemre (Ha a Dianézet már ki van jelölve, koppintson a Kész gombra).Végezze el az alábbi műveletek valamelyikét:
A dianavigátor megjelenítése (ha nem látható): Koppintson a diavászon bal felső sarkában található dianavigátor gombra (lásd alább), vagy közelítse két ujját a dián.
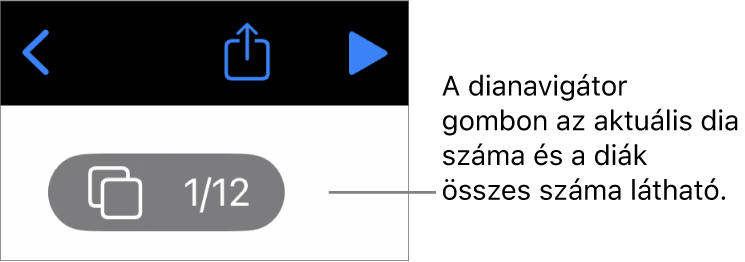
A dianavigátor elrejtése: Csúsztassa szét két ujját a jelenlegi dián (a diavásznon, a jobb oldalon).
Szerkeszteni kívánt dia kiválasztása: Koppintson egy dia bélyegképére a dianavigátorban.
Diák átrendezése: A dianavigátorban érintse meg hosszan egy dia bélyegképét, amíg az el nem emelkedik, majd húzza felfelé vagy lefelé.
Diák csoportosítása: A dianavigátorban érintse meg hosszan egy dia bélyegképét, amíg az el nem emelkedik, majd húzza jobbra a felette lévő diához képesti behúzásához.
Előadói jegyzetek megjelenítése vagy elrejtése: A prezentációs jegyzetek megtekintéséhez koppintson a képernyő tetején lévő
 gombra, koppintson a Nézetbeállítások, majd a Prezentációs jegyzetek megjelenítése lehetőségre. A prezentációs jegyzetek a képernyő alján jelennek meg.
gombra, koppintson a Nézetbeállítások, majd a Prezentációs jegyzetek megjelenítése lehetőségre. A prezentációs jegyzetek a képernyő alján jelennek meg.A prezentációs jegyzetek elrejtéséhez koppintson a
 gombra, koppintson a Nézetbeállítások, majd a Prezentációs jegyzetek elrejtése lehetőségre.
gombra, koppintson a Nézetbeállítások, majd a Prezentációs jegyzetek elrejtése lehetőségre.
Diák megtekintése az átvilágító asztalon
Koppintson a képernyő tetején lévő
 gombra, koppintson a Nézetbeállítások, majd az Átvilágító asztal elemre (Ha az Átvilágító asztal már ki van jelölve, koppintson a Kész gombra).
gombra, koppintson a Nézetbeállítások, majd az Átvilágító asztal elemre (Ha az Átvilágító asztal már ki van jelölve, koppintson a Kész gombra).Végezze el az alábbi műveletek valamelyikét:
Diák kijelölése: Koppintson egy bélyegképre. Több dia kijelöléséhez koppintson a képernyő jobb alsó sarkában lévő Kijelölés elemre, majd koppintson a kívánt bélyegképekre. A kijelölés törléséhez koppintson újra a kívánt bélyegképre. Koppintson a Kész gombra, ha végzett.
Diák átrendezése: Húzza a kívánt bélyegképet új helyre.
Diák gyors hozzáadása, kihagyása, belefoglalása, megkettőzése és törlése: Jelöljön ki egy vagy több diát, majd koppintson a képernyő alján a megfelelő gombra.
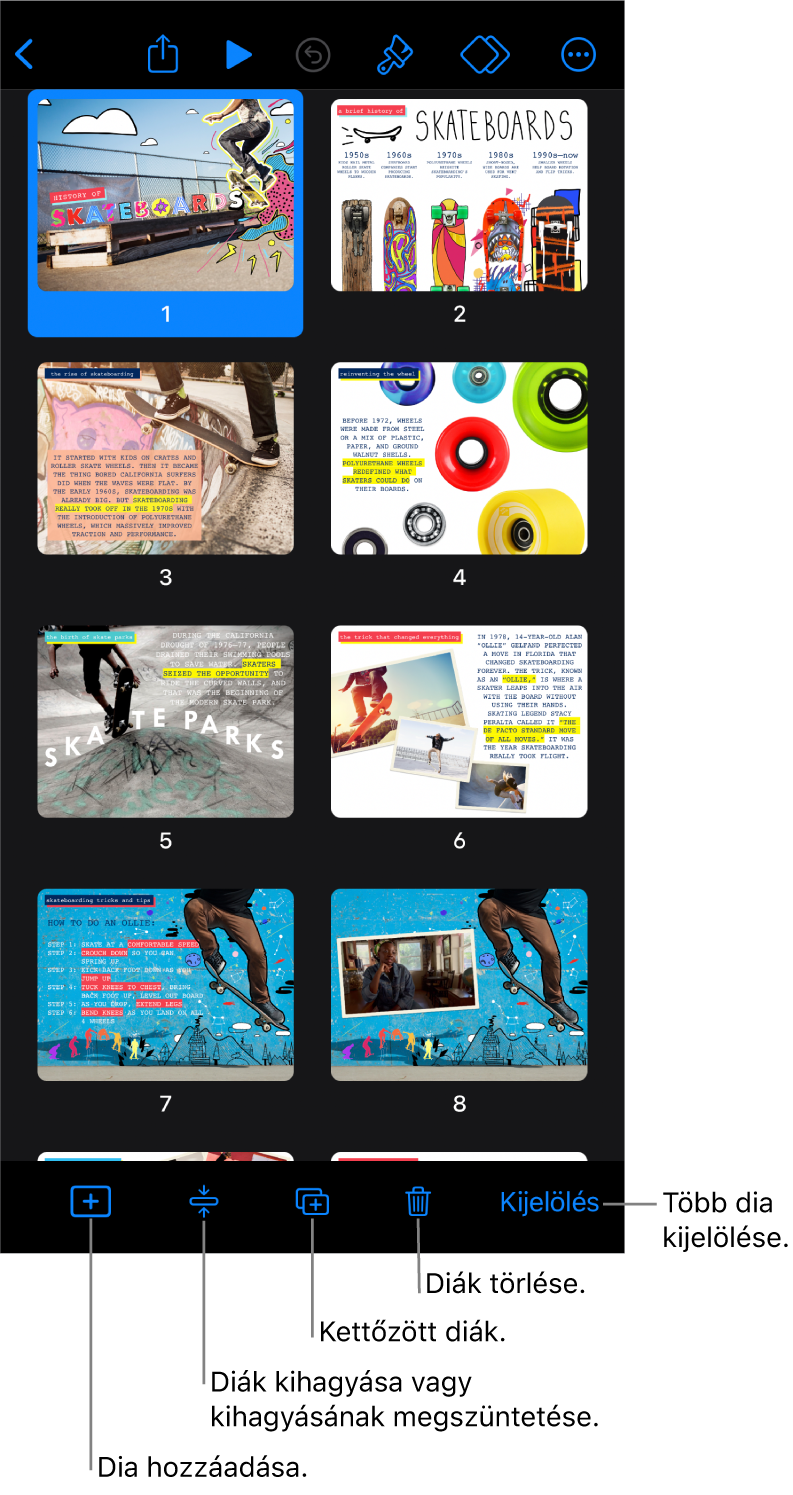
A bélyegképek méretének megváltoztatása: A bélyegképek nagyításához csúsztassa szét az ujjait, a kicsinyítéshez pedig csippentse össze őket.
Előadói jegyzetek megjelenítése vagy elrejtése: A prezentációs jegyzetek megtekintéséhez koppintson a képernyő tetején lévő
 gombra, koppintson a Nézetbeállítások, a Prezentációs jegyzetek megjelenítése, majd a Kész lehetőségre. A prezentációs jegyzetek a képernyő alján jelennek meg.
gombra, koppintson a Nézetbeállítások, a Prezentációs jegyzetek megjelenítése, majd a Kész lehetőségre. A prezentációs jegyzetek a képernyő alján jelennek meg.A prezentációs jegyzetek elrejtéséhez koppintson a
 gombra, koppintson a Nézetbeállítások, majd a Prezentációs jegyzetek elrejtése lehetőségre.
gombra, koppintson a Nézetbeállítások, majd a Prezentációs jegyzetek elrejtése lehetőségre.Kihagyott diák megjelenítése és elrejtése: Koppintson a
 gombra a képernyő tetején, koppintson a Nézetbeállítások, majd a Kihagyott diák elrejtése vagy a Kihagyott diák megjelenítése lehetőségre.
gombra a képernyő tetején, koppintson a Nézetbeállítások, majd a Kihagyott diák elrejtése vagy a Kihagyott diák megjelenítése lehetőségre.Visszatérés dianézetbe: Koppintson duplán egy diára.
Diák megtekintése szöveges vázlatként
Koppintson a
 gombra a képernyő tetején, koppintson a Nézetbeállítások elemre, majd válassza ki a Vázlat lehetőséget.
gombra a képernyő tetején, koppintson a Nézetbeállítások elemre, majd válassza ki a Vázlat lehetőséget.Ha a Vázlat elem már ki van jelölve, koppintson a Kész lehetőségre.
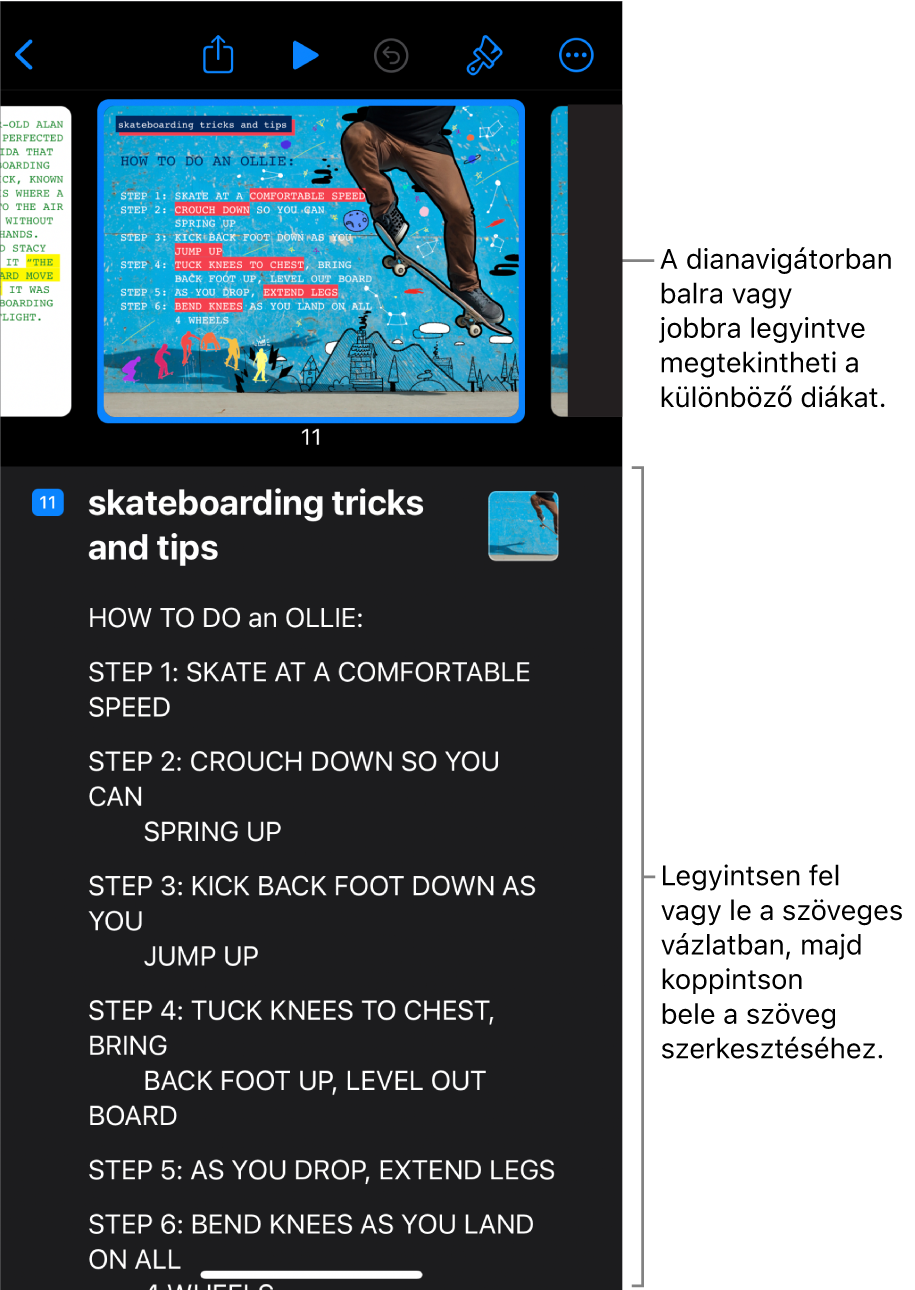
Végezze el az alábbi műveletek valamelyikét:
Navigálás diák között: A dianavigátoron legyintve megtekintheti a különböző diákat.
Dia hozzáadása: Koppintson egy sorra a szövegvázlatban, majd koppintson a
 gombra. A kiválasztott dia után új dia kerül hozzáadásra.
gombra. A kiválasztott dia után új dia kerül hozzáadásra.Az Enter billentyűre duplán koppintva gyorsan hozzáadhat egy új diát a prezentációhoz, amikor egy dia utolsó sorában jár.
Dia törlése: Koppintson a törölni kívánt dia felső sorára, koppintson a
 majd koppintson a Törlés elemre.
majd koppintson a Törlés elemre.Másik diaelrendezés alkalmazása: Válassza ki a szerkeszteni kívánt diát, koppintson a
 gombra, majd válasszon ki egy elrendezést a menüből. Koppintson a
gombra, majd válasszon ki egy elrendezést a menüből. Koppintson a  gombra diaelrendezés menü bezárásához.
gombra diaelrendezés menü bezárásához.Diák átrendezése: A szöveges vázlatban koppintson az áthelyezni kívánt dia felső sorára, érintse meg és tartsa megérintve a
 , amíg a dia fel nem emelkedik, majd húzza át egy új helyre.
, amíg a dia fel nem emelkedik, majd húzza át egy új helyre.Dia kihagyása vagy a kihagyás megszüntetése: Koppintson egy dia felső sorára a szöveges vázlatban, koppintson a
 , majd koppintson a Dia kihagyása vagy a Dia befoglalása elemre.
, majd koppintson a Dia kihagyása vagy a Dia befoglalása elemre.Szöveg hozzáadása a diához: Koppintson egy sorra a beszúrási pont szöveges vázlatban történő elhelyezéséhez, majd kezdjen el gépelni.
Szövegsor törlése: Koppintson a törölni kívánt szövegsorra, koppintson a
 , majd koppintson a Törlés elemre.
, majd koppintson a Törlés elemre.Több szövegsor törléséhez koppintson egy szövegsorra, koppintson a
 , a fehér kijelölőfogantyúk elhúzásával jelölje ki a törölni kívánt szöveget, majd koppintson a Törlés elemre.
, a fehér kijelölőfogantyúk elhúzásával jelölje ki a törölni kívánt szöveget, majd koppintson a Törlés elemre.Szöveg mozgatása: Koppintson az áthelyezni kívánt szövegre, érintse meg és tartsa megérintve a
 , amíg a szöveg fel nem emelkedik, majd húzza át egy új helyre.
, amíg a szöveg fel nem emelkedik, majd húzza át egy új helyre.Több sornyi szöveg áthelyezéséhez koppintson egy áthelyezni kívánt szövegsorra, koppintson a
 , majd a fehér kijelölőfogantyúk elhúzásával jelölje ki az áthelyezni kívánt szöveget. Érintse meg és tartsa megérintve a
, majd a fehér kijelölőfogantyúk elhúzásával jelölje ki az áthelyezni kívánt szöveget. Érintse meg és tartsa megérintve a  , amíg a szöveg fel nem emelkedik, majd húzza át egy új helyre.
, amíg a szöveg fel nem emelkedik, majd húzza át egy új helyre.Fotó vagy videó hozzáadása helyőrzővel rendelkező diához: Ha a dia kizárólag egy helyőrzővel rendelkezik, koppintson a
 gombra.
gombra. Ha a dia több médiahelyőrzővel is rendelkezik, koppintson a
 gombra, és válassza ki a használni kívánt helyőrzőt. Navigáljon a képhez vagy videóhoz, majd koppintással adja hozzá a diához.
gombra, és válassza ki a használni kívánt helyőrzőt. Navigáljon a képhez vagy videóhoz, majd koppintással adja hozzá a diához.Visszatérés dianézetbe: A bélyegképre duplán koppintva megtekintheti és szerkesztheti a dianézetben.