
Rajzok hozzáadása és szerkesztése az iPhone Keynote alkalmazásában
A diákon az ujja segítségével rajzokat is készíthet és szerkeszthet, amelyeket később átrendezhet vagy átméretezhet.
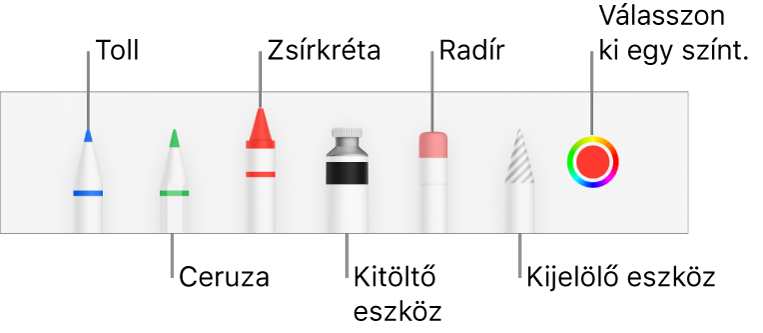
Rajz hozzáadása
Koppintson a
 gombra, koppintson a
gombra, koppintson a  gombra és a Rajz elemre, majd koppintson az egyik rajzeszközre (toll, ceruza, zsírkréta vagy kitöltőeszköz) a képernyő alján található eszközsoron.
gombra és a Rajz elemre, majd koppintson az egyik rajzeszközre (toll, ceruza, zsírkréta vagy kitöltőeszköz) a képernyő alján található eszközsoron.Rajzolás közben a következőket teheti:
Váltás a rajzeszközök között: Koppintson a toll, ceruza, zsírkréta vagy kitöltőeszköz lehetőségre a képernyő alján található eszközsoron.
A vonás méretének (a vonal vastagságának) beállítása: Koppintson a toll, a ceruza, a zsírkréta vagy a radír eszközre, koppintson rá újra, majd koppintson egy vonásméretre.
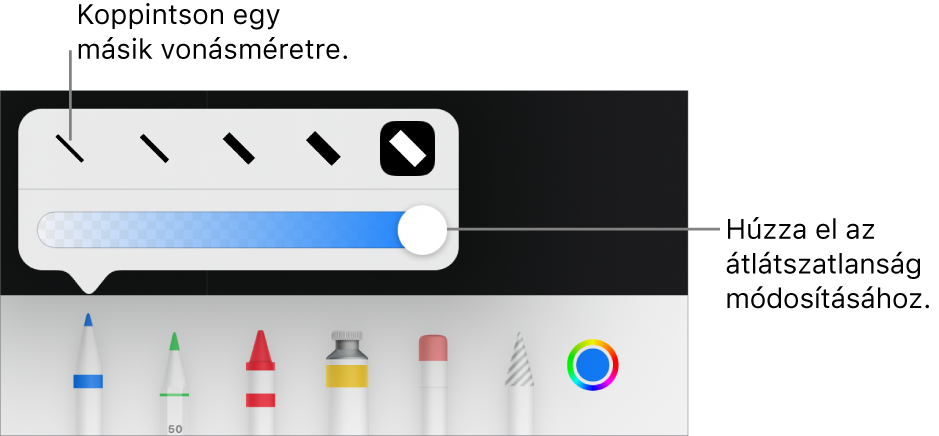
A szín átlátszatlanságának beállítása: Koppintson a toll, a ceruza, a zsírkréta vagy a kitöltőeszköz eszközre, koppintson rá újra, majd húzza el a csúszkát.
A kiválasztott eszköz színének módosítása: iOS 14 esetén koppintson a színkerékre, majd koppintson egy előre megadott színre vagy a vezérlők segítségével válasszon ki egy egyéni színt. A vezérlők segítségével keverje ki a saját színét, majd koppintson a
 gombra a szín kedvencként történő elmentéséhez. Kedvencek eltávolításához érintse meg és tartsa megérintve a színes pontját, majd koppintson a Törlés elemre. iOS 13 esetén koppintson a színrekeszre, majd koppintson a rács egyik színjére vagy balra legyintve hozzon létre egyéni színt.
gombra a szín kedvencként történő elmentéséhez. Kedvencek eltávolításához érintse meg és tartsa megérintve a színes pontját, majd koppintson a Törlés elemre. iOS 13 esetén koppintson a színrekeszre, majd koppintson a rács egyik színjére vagy balra legyintve hozzon létre egyéni színt.Egy terület kitöltése színnel: Koppintson a kitöltőeszközre, majd koppintson az adott területre. Ha színnel kitöltött alakzatot szeretne rajzolni, koppintson a kitöltőeszközre, és rajzolja meg az alakzatot.
Vonás törlése: Koppintson az annotációs eszközre, koppintson rá még egyszer, majd válassza a Toll vagy a Kijelölő elemet. Koppintson a törölni kívánt vonásra vagy objektum kitöltésre.
Képpontok törlése: Koppintson a törlőeszközre, koppintson rá még egyszer, koppintson a Képponttörlőre, majd koppintson a törölni kívánt képpontra. Finomabb vezérléshez, vagy kisebb képpontok törléséhez nagyítsa ki a képernyőt. A rajzán áthúzva vonal- és kitöltés szegmenseket törölhet ki, amely segítségével különálló vonásokat és kitöltéseket hozhat létre.
Görgetés a dián: Legyintsen két ujjal.
Az eszközsor megjelenítése vagy elrejtése: Koppintson a képernyő tetején lévő
 gombra.
gombra.
Ha végzett a rajzolással, koppintson a Kész gombra.
Rajzok áthelyezése
Ha a rajz eszközsor nem jelenik meg a képernyőn: Koppintson a rajzra, majd húzza el az ujjával.
Ha a rajz eszközsor nem jelenik meg a képernyőn: Koppintson a kijelölőeszközre, jelölje körbe a rajz azon részét, amelyet le szeretne választani, majd húzza el azt az ujjával.
Rajz átméretezése
Ha a rajz eszközsor nem jelenik meg a képernyőn: Koppintson a rajzra, majd húzza el az egyik kék pontot az ujjával.
Ha a rajz eszközsor nem jelenik meg a képernyőn: Koppintson a kijelölőeszközre, jelölje körbe a rajz azon részét, amelyet át szeretne méretezni, koppintson az Átméretezés elemre, majd húzza el az egyik kék pontot.
Rajz szerkesztése
Koppintson duplán a rajzra, majd végezze el a módosításokat.
Rajzok egyesítése
Egyesítheti a rajzokat, hogy azok egy objektumként maradjanak együtt. Ez megkönnyíti a rajz egészként történő átmozgatását és átméretezését.
Koppintson egy objektumra, és tartsa megérintve azt, majd koppintson a többi objektumra egy másik ujjával.
Koppintson az Egyesítés lehetőségre.
A rajz részekre bontása
A rajzot különálló objektumokra is bonthatja, amelyeket külön-külön áthelyezhet, átméretezhet vagy törölhet.
Koppintson duplán a rajzra.
Koppintson a kijelölőeszközre, majd jelölje körbe a rajz azon részét, amelyet le szeretne választani.
Koppintson a Szétválasztás elemre (lehetséges, hogy a
 gombra kell kattintania, megjelenítéshez).
gombra kell kattintania, megjelenítéshez).
A folyamat megismétlésével több objektumra választhatja szét a rajzot.
Rajz animálása
Egy rajzot animálhat is Vonalrajzolás Belépés vagy Kilépés effektjével, ekkor úgy jelenik meg a prezentációban, mintha éppen megrajzolnák, illetve úgy tűnik el, mintha éppen kiradíroznák.
Koppintson az animálni kívánt rajzra, majd koppintson az Animálás lehetőségre.
Koppintson a képernyő alján található Belépés hozzáadása vagy Kilépés hozzáadása elemre, válassza ki a Vonalrajz lehetőséget az Effektek lista tetején, majd koppintson a Kész elemre.
Az animáció szerkesztéséhez koppintson a képernyő alján található Vonalrajz elemre, majd tegye a következők bármelyikét:
Az animáció lejátszási idejének beállítása: Húzza el az Időtartam csúszkát.
Animációk elindulási vagy leállási gyorsaságának módosítása: Koppintson a Gyorsítás lehetőségre, majd válasszon egy lehetőséget:
Az animálás kezdési időpontjának módosítása: Koppintson az Indítás elemre, majd válasszon egy beállítást.
Animáció előnézetének megtekintése: Koppintson az Előnézet lehetőségre.
Animáció eltávolítása: Koppintson a Törlés elemre.
Koppintson a Kész gombra a képernyő jobb felső sarkában.
További tudnivalókért lásd: Objektum animálása diára és diáról.
Megjegyzés: Ha a Pages vagy Numbers alkalmazásból másol animált rajzot a Keynote-ba, az animálás megszűnik. A fenti lépésekkel újra hozzáadhatja az animációt.
Rajzleírás hozzáadása
A prezentációban lévő rajzok közül bármelyikhez hozzáadhat leírást. A rajzleírásokat a kisegítő technológiák (pl. a VoiceOver) fel tudják olvasni, ha valaki ilyen technológia segítségével éri el a prezentációt. A rajzleírások sehol nem láthatók a prezentációban.
Koppintson a rajzra a kijelöléséhez, majd a
 gombra, és végül a Rajz elemre.
gombra, és végül a Rajz elemre.Koppintson a Leírás elemre, majd koppintson a szövegmezőbe, és írja be a szöveget.
Ha a prezentációt PDF-formátumban exportálja ki, a rajzleírások ezt követően is olvashatók maradnak a kisegítő technológiák számára. Lásd: Exportálás PowerPoint vagy más fájlformátumba az iPhone Keynote alkalmazásában.
Leírások képekhez vagy videókhoz történő hozzáadásával kapcsolatos információkért, lásd: Képleírás hozzáadása vagy Videóleírás hozzáadása.
Rajz megosztása és mentése
A rajzot képként is megoszthatja avagy elmentheti.
A dián koppintson a rajzra, majd a Megosztás lehetőségre (lehetséges, hogy a
 gombra kell kattintania a megjelenítéshez).
gombra kell kattintania a megjelenítéshez).Tegye a következők valamelyikét:
Megosztás: Koppintással válassza ki a rajz megosztásának módját.
Mentés: Fájba mentéshez kattintson a Fotókba mentéshez kattintson a Kép mentése lehetőségre.