A Keynote felhasználói útmutatója iPhone-hoz
- Üdvözöljük
- Újdonságok
-
- A Keynote kezdeti lépései
- Képek, diagramok és más objektumok bemutatása
- Prezentáció létrehozása
- A prezentációban történő navigálás módjának kiválasztása
- Prezentáció megnyitása
- Prezentáció mentése és elnevezése
- Prezentáció keresése
- Prezentáció nyomtatása
- Szöveg és objektumok másolása appok között
- Alapvető érintőképernyő-kézmozdulatok
- Prezentáció létrehozása a VoiceOver használatával
-
- Diák hozzáadása vagy törlése
- Előadói jegyzetek hozzáadása és megtekintése
- A diaméret módosítása
- Dia hátterének módosítása
- Szegély hozzáadása a dia köré
- Szöveghelyőrzők megjelenítése vagy elrejtése
- Diasorszámok megjelenítése vagy elrejtése
- Diaelrendezés alkalmazása:
- Diaelrendezések hozzáadása és szerkesztése
- Téma módosítása
-
- Objektum átlátszóságának módosítása
- Alakzatok vagy szövegmezők kitöltése színnel vagy képpel
- Szegély hozzáadása objektumhoz
- Képfelirat vagy cím hozzáadása
- Tükröződés vagy árnyék hozzáadása
- Objektumstílusok használata
- Objektumok átméretezése, elforgatása vagy tükrözése
- Linkelt objektumok hozzáadása interaktív prezentációk létrehozásához
-
- Prezentáció küldése
- Az együttműködés bemutatása
- Mások meghívása együttműködésre
- Együttműködés megosztott prezentáción
- Tevékenység megtekintése egy megosztott prezentációban
- Megosztott prezentáció beállításainak módosítása
- Prezentáció megosztásának leállítása
- Megosztott mappák és együttműködés
- Együttműködés a Box szolgáltatás segítségével
- Animált GIF létrehozása
- Prezentáció közzététele blogon
- Copyright
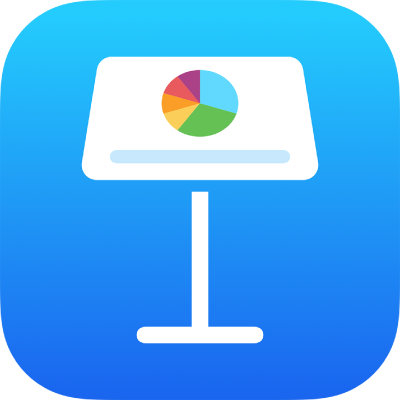
Animált GIF létrehozása az iPhone Keynote appjában
A prezentáció diáiból animált GIF-eket készíthet, majd megoszthatja azokat üzenetben vagy e-mailben, illetve weboldalon is közzéteheti azokat.
GIF létrehozása
Nyissa meg a Keynote appot
 az iPhone-on.
az iPhone-on.Nyissa meg a prezentációt, majd koppintson a
 gombra.
gombra.Koppintson az Exportálás lehetőségre, majd koppintson az Animált GIF: lehetőségre:
Koppintson valamelyik felbontás gombra (Kicsi, Közepes, Nagy vagy XL).
Koppintson a Diatartomány lehetőségre, és a számkerék használatával adja meg az első és az utolsó dia számát, majd koppintson a Vissza lehetőségre.
Koppintson a Képkockasebesség elemre, és válasszon egy lehetőséget (minél alacsonyabb a szám, annál lassabb lesz az animáció), majd koppintson a Vissza gombra.
Az Automatikus léptetés csúszka elhúzásával állíthatja be, hogy milyen gyorsan folytatódjon az animáció a koppintás után.
Koppintson az Exportálás lehetőségre.
Koppintson a Megosztás lehetőségre.
Ha a dia hátterén nincs kitöltés, vagy az átlátszó, beállíthatja, hogy az animált GIF háttere átlátszó legyen.