
Rajzok hozzáadása és szerkesztése az iPad Keynote alkalmazásában
A diákon rajzokat is készíthet és szerkeszthet az Apple Pencillel vagy az ujjával, amelyeket később átrendezhet vagy átméretezhet.
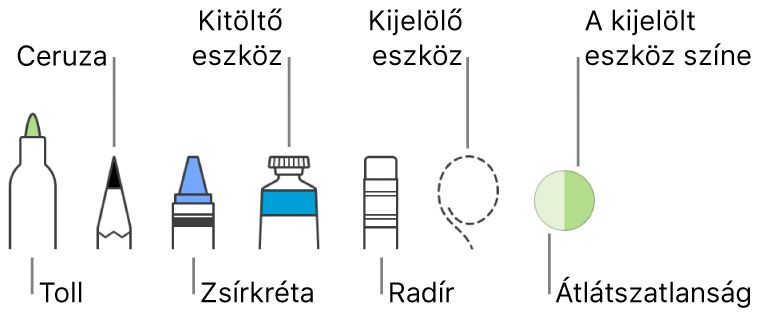
Megjegyzés: Ha az Apple Pencillel a rajzolás helyett inkább objektumokat szeretne kiválasztani vagy görgetni szeretne , koppintson a ![]() gombra, koppintson az Apple Pencil elemre, majd kapcsolja be a Kiválasztás és görgetés funkciót. Amennyiben az Apple Pencil támogatja, bekapcsolhatja a Dupla koppintás a váltáshoz funkciót, és ha duplán koppint az Apple Pencil alsó részére, be- és kikapcsolhatja a Kiválasztás és görgetés funkciót.
gombra, koppintson az Apple Pencil elemre, majd kapcsolja be a Kiválasztás és görgetés funkciót. Amennyiben az Apple Pencil támogatja, bekapcsolhatja a Dupla koppintás a váltáshoz funkciót, és ha duplán koppint az Apple Pencil alsó részére, be- és kikapcsolhatja a Kiválasztás és görgetés funkciót.
Rajz hozzáadása
Tegye a következők valamelyikét:
Apple Pencil használatával: Kezdjen el rajzolni a dián.
Ujja használatával: Koppintson a
 gombra, koppintson a
gombra, koppintson a  gombra, majd a Rajz elemre.
gombra, majd a Rajz elemre.
A dián bárhová rajzolhat, és az alábbi lehetőségek is mindig rendelkezésére állnak:
Váltás a rajzeszközök között: Koppintson valamelyik eszközre a képernyő alján. A további lehetőségek megjelenítéséhez koppintson ismét az eszközre.
Színváltás: A képernyő alján koppintson az aktuális színre, majd koppintson egy új színre. A szín precíz beállításához legyintsen balra az eszközök megjelenítéséhez.
A szín módosítása a rajz egy részén: Koppintson a kijelölőeszközre, és a kiválasztáshoz jelölje körbe a rajz egy részét. A képernyő alján koppintson az aktuális színre, majd koppintson egy új színre. A szín precíz beállításához legyintsen balra az eszközök megjelenítéséhez.
A szín átlátszatlanságának beállítása: Ha a tollat, a ceruzát, a zsírkrétát vagy a kitöltőeszközt használja, koppintson rá, majd húzza el a csúszkát.
A vonás méretének (a vonal vastagságának) beállítása: Ha a toll, a ceruza, a zsírkréta vagy a radír eszközt használja, koppintson rá, majd koppintson egy vonásméretre.
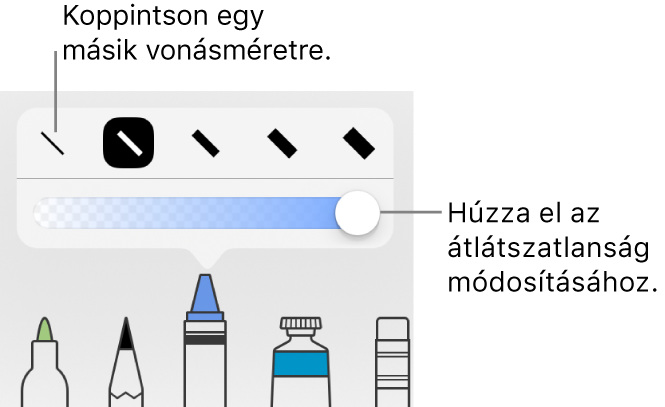
Egy terület kitöltése színnel: Koppintson a kitöltőeszközre, majd koppintson az adott területre. Ha színnel kitöltött alakzatot szeretne rajzolni, koppintson a kitöltőeszközre, és rajzolja meg az alakzatot.
Vonás törlése: Koppintson a radír eszközre, koppintson rá ismét, koppintson az
 gombra, majd koppintson a vonásra.
gombra, majd koppintson a vonásra.A rajz egy részének megkettőzése: Koppintson a kijelölőeszközre, a kiválasztáshoz jelölje körbe a rajz egy részét, majd koppintson a Megkettőzés lehetőségre.
Görgetés a dián: Legyintsen két ujjal, ha Apple Pencilt használ, ehelyett legyintsen egy ujjal.
Koppintson a Kész gombra.
Az áthelyezéshez húzza a rajzot. Az átméretezéshez koppintson rá egy ujjal, majd húzza el valamelyik kék pontot. A rajz szerkesztéséhez koppintson rá az Apple Pencillel, vagy koppintson rá duplán egy ujjal.
A rajz részekre bontása
A rajzot különálló objektumokra is bonthatja, amelyeket külön-külön áthelyezhet, átméretezhet vagy törölhet.
Koppintson duplán a rajzra egy ujjal.
Koppintson a kijelölőeszközre, majd jelölje körbe a rajz azon részét, amelyet le szeretne választani.
Koppintson az Elválasztás elemre.
A folyamat megismétlésével több objektumra választhatja szét a rajzot.
Rajzok egyesítése
A rajzokat egyesítheti, így azok egy objektumként viselkednek, és ezeket egy egységként mozgathatja vagy méretezheti át.
Koppintson egy objektumra, és tartsa megérintve azt, majd koppintson a többi objektumra egy másik ujjával.
Koppintson az Egyesítés lehetőségre.
Rajz animálása
Egy rajzot animálhat is Vonalrajzolás Belépés vagy Kilépés effektjével, ekkor úgy jelenik meg a prezentációban, mintha éppen megrajzolnák, illetve úgy tűnik el, mintha éppen kiradíroznák.
Koppintson az animálni kívánt rajzra, majd koppintson az Animálás lehetőségre.
Koppintson a Belépés vagy Kilépés lehetőségre, majd az Effektek lista tetején lévő Vonalrajzolás lehetőségre.
Koppintson az Opciók elemre, majd tegye a következők valamelyikét:
Az animáció lejátszási idejének beállítása: Húzza el az Időtartam csúszkát.
A rajz megjelenése vagy eltűnése gyorsaságának módosítása: Koppintson a Gyorsítás lehetőségre, majd válasszon egy lehetőséget:
Az animálás kezdési időpontjának módosítása: Koppintson az Átmenet után vagy a Koppintásra elemre.
Animáció előnézetének megtekintése: Koppintson a Lejátszás lehetőségre.
Koppintson a Kész gombra a képernyő jobb felső sarkában.
További tudnivalókért lásd: Objektum animálása diára és diáról.
Megjegyzés: Ha a Pages vagy Numbers alkalmazásból másol animált rajzot a Keynote-ba, az animálás megszűnik. A fenti lépésekkel újra hozzáadhatja az animációt.
Rajz megosztása és mentése
A rajzot képként is megoszthatja avagy elmentheti.
A dián koppintson a rajzra, majd a Megosztás lehetőségre.
Tegye a következők valamelyikét:
Megosztás: Koppintással válassza ki a rajz megosztásának módját.
Mentés: Fájba mentéshez kattintson a Fotókba mentéshez kattintson a Kép mentése lehetőségre.