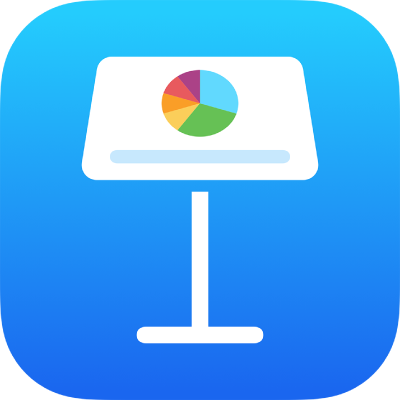
Cellák tartalmának hozzáadása és szerkesztése az iPad Keynote alkalmazásában
A billentyűzet segítségével írhatja be a kívánt típusú adatokat (betűk, számok vagy szimbólumok). Tartalmat máshonnan is kimásolhat, és beillesztheti a cellákba.
Megjegyzés: Ha nem tud tartalmat hozzáadni a táblázathoz, győződjön meg róla, hogy nincs zárolva. Jelölje ki a táblázatot, koppintson a ![]() gombra, koppintson az Elrendezés elemre, majd koppintson a Feloldás elemre (ha a Feloldás elem nem jelenik meg, a táblázat nincs zárolva).
gombra, koppintson az Elrendezés elemre, majd koppintson a Feloldás elemre (ha a Feloldás elem nem jelenik meg, a táblázat nincs zárolva).
Tartalom hozzáadása
Tartalom hozzáadása üres cellához: Koppintson vagy koppintson duplán a cellára, hogy megjelenjen a beszúrási pont és a billentyűzet, majd kezdjen el írni.
Tartalom szerkesztése: Koppintson vagy koppintson duplán a cellára a beszúrási pont megjelenítéséhez. A beszúrási pont mozgatásához húzza el azt a szövegbevitel kívánt helyére.
Adott szöveg cseréje: Jelölje ki a szöveget, majd írja be helyette az újat.
Arra is lehetősége van, hogy objektumokat adjon hozzá egy cellához, illetve átmásolhat táblázatsorokat, oszlopokat és cellákat a Pages és Numbers alkalmazásban lévő táblázatból is.
Szöveg tördelése a cella mérete szerint
Ha egy cella nem elég széles ahhoz, hogy megjelenítse a teljes szöveget, a szöveg tördelhető, hogy több sorban jelenjen meg a cellában.
Szöveg tördelése egyetlen cellában: Koppintson a cellára, majd a
 gombra, a Cella elemre, végül pedig kapcsolja be vagy ki a Szöveg tördelése a cellában beállítást. (Ha a Szöveg tördelése a cellában nem látható, legyintsen felfelé a vezérlők aljától.)
gombra, a Cella elemre, végül pedig kapcsolja be vagy ki a Szöveg tördelése a cellában beállítást. (Ha a Szöveg tördelése a cellában nem látható, legyintsen felfelé a vezérlők aljától.)Szöveg tördelése sor vagy oszlop esetén: Jelölje ki a sort vagy az oszlopot, koppintson a
 gombra, koppintson a Cella elemre, végül kapcsolja be vagy ki a Szöveg tördelése a cellában beállítást.
gombra, koppintson a Cella elemre, végül kapcsolja be vagy ki a Szöveg tördelése a cellában beállítást.
Tartalom törlése cellából
Jelölje ki a cellát, koppintson rá újra, majd koppintson a Törlés gombra.
Tartalom törlése cellatartományból
Jelölje ki a törölni kívánt cellákat.
Koppintson a Törlés elemre.
Sortörés vagy tabulátor beszúrása egy táblázatcellában lévő szövegbe
A táblázat cellájában több bekezdésből álló szöveget hozhat létre, ha sortöréseket helyez el benne. Beszúrhat egy lapot is.
Koppintson duplán egy cellára.
Írja be a szöveg első bekezdését, majd tegye a következők valamelyikét:
Sortörés beszúrása: Koppintson a cellára, ahova be szeretné szúrni a sortörést, majd koppintson a Sorvég elemre a billentyűzet jobb oldalán.
Tabulátor beszúrása: Koppintson a cellára, ahova be szeretné szúrni a táblázatot, koppintson a Beszúrás elemre, majd a táblázatra.
Írja be a következő bekezdés szövegét, majd helyezzen el sortörést vagy tabulátort a leírt módon.
Objektum hozzáadása egy cellához
A táblázatcellákba beilleszthet képeket, alakzatokat, vonalakat, diagramokat és egyenleteket. Ha objektumot másol be cellába az képkitöltésként (háttér) lesz hozzáadva a cellához. Módosíthatja, hogy az objektum hogyan töltse ki a cellát, illetve a szöveget is hozzáadhat, amely az objektum előtt jelenik meg.
Megjegyzés: Ha szöveget tartalmazó alakzatot illeszt be, csak a szöveg lesz beillesztve a cellába.
Koppintással jelöljön ki egy objektumot a prezentációban, majd koppintson a Szerkesztés > Kivágás vagy a Szerkesztés > Másolás elemre (a kivágás eltávolítja azt az eredeti helyéről).
Koppintson arra a cellára, amelyhez hozzá szeretné adni az objektumot (olyan cella is lehet, amelyben már van szöveg).
Koppintson újra a cellára, majd a Beillesztés elemre.
A Keynote alapértelmezés szerint úgy méretezi az objektumot, hogy az elférjen a cellában. Az objektum méretének módosításához átméretezheti az adott sort.
Átmásolhat objektumokat más prezentációkból, vagy a Pages vagy Numbers alkalmazásból is.
Objektum törlése egy cellából
Koppintson a cellára, majd a
 gombra.
gombra.Koppintson a Cella lehetőségre a formázásvezérlők tetején.
Koppintson a Cellakitöltés elemre, koppintson az Előbeállítás lehetőségre, majd koppintson a Nincs kitöltés beállításra (elképzelhető, hogy a Cellakitöltés megjelenítéséhez felfelé, a Nincs kitöltés megjelenítéséhez pedig balra kell legyintenie).
Cellák másolása vagy áthelyezése
A cellák másolásakor vagy egy cella adatainak áthelyezésekor a táblázaton belül a cellák összes tulajdonságát, például az adatformátumot, a kitöltést, a szegélyt és a megjegyzéseket is másolja.
Jelölje ki a másolni vagy áthelyezni kívánt cellákat.
Tegye a következők valamelyikét:
Beillesztés és a meglévő tartalom felülírása: Koppintson a cellára, majd a Másolás elemre. Jelölje ki a bal felső cellát, ahová be szeretné illeszteni az adatokat, koppintson ismét a cellára, majd koppintson a Beillesztés elemre.
Ha az adattartomány képleteket is tartalmaz, koppintson a Képletek beillesztése vagy a Csak érték beillesztése elemre. Az adatok minden meglévő adatot felülírnak.
Beillesztés egy meglévő táblázaton kívülre egy új táblázat létrehozásához: Koppintson a dia szélére, majd a Beillesztés elemre. Új táblázat jön létre a beillesztett cellákkal.
Az adatok áthelyezése: A cellák kijelölése után érintse meg hosszan a kijelölést, amíg a cellák ki nem emelkednek a táblázatból, majd húzza őket máshová a táblázaton belül. Az új adatok felülírják a meglévőket.
Átmásolhat cellákat más prezentációkban lévő táblázatokból, vagy a Pages vagy Numbers alkalmazásból is.