Keynote
A Keynote felhasználói útmutatója iPadhez
- Üdvözöljük
- A Keynote 14.1 újdonságai
-
- A Keynote bemutatása
- Képek, diagramok és más objektumok bemutatása
- Prezentáció létrehozása
- A prezentációban történő navigálás módjának kiválasztása
- Prezentáció megnyitása
- Prezentáció mentése és elnevezése
- Prezentáció keresése
- Prezentáció nyomtatása
- Az eszközsor testreszabása
- Szöveg és objektumok másolása appok között
- Alapvető érintőképernyő-kézmozdulatok
- Az Apple Pencil használata a Keynote-tal
- Prezentáció létrehozása a VoiceOver használatával
-
- Diák hozzáadása vagy törlése
- Előadói jegyzetek hozzáadása és megtekintése
- A diaméret módosítása
- Dia hátterének módosítása
- Szegély hozzáadása a dia köré
- Szöveghelyőrzők megjelenítése vagy elrejtése
- Diasorszámok megjelenítése vagy elrejtése
- Diaelrendezés alkalmazása:
- Diaelrendezések hozzáadása és szerkesztése
- Téma módosítása
-
- Objektum átlátszóságának módosítása
- Alakzatok vagy szövegmezők kitöltése színnel vagy képpel
- Szegély hozzáadása objektumhoz
- Képfelirat vagy cím hozzáadása
- Tükröződés vagy árnyék hozzáadása
- Objektumstílusok használata
- Objektumok átméretezése, elforgatása vagy tükrözése
- Linkelt objektumok hozzáadása interaktív prezentációk létrehozásához
-
- Prezentáció küldése
- Az együttműködés bemutatása
- Mások meghívása együttműködésre
- Együttműködés megosztott prezentáción
- Tevékenység megtekintése egy megosztott prezentációban
- Megosztott prezentáció beállításainak módosítása
- Prezentáció megosztásának leállítása
- Megosztott mappák és együttműködés
- Együttműködés a Box szolgáltatás segítségével
- Animált GIF létrehozása
- Prezentáció közzététele blogon
- Copyright
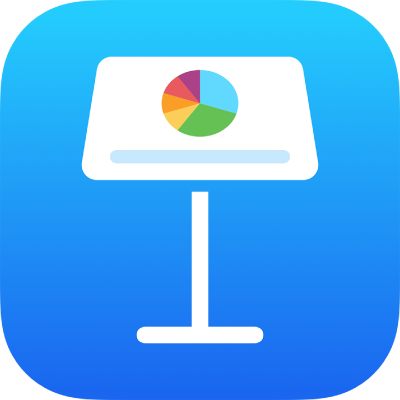
Objektum átlátszóságának módosítása az iPad Keynote appjában
Érdekes effektusokat hozhat létre, ha többé-kevésbé átlátszóvá teszi az objektumokat. Ha például egy nagy átlátszóságú objektumot egy másik objektum fölé helyez, át fog látszani fog az alsó objektum.
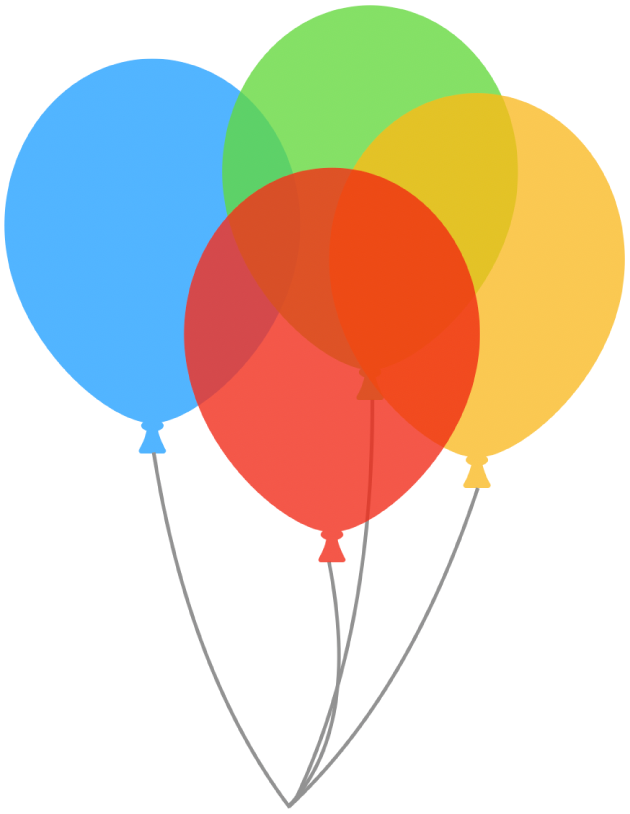
Koppintással jelöljön ki egy képet, alakzatot, szövegmezőt, vonalat, nyilat, rajzot, 3D-objektumot vagy videót, vagy jelöljön ki több objektumot.
Koppintson a
 gombra.
gombra.Rajz esetében húzza az Átlátszóság csúszkáját. Bármilyen más elem esetében koppintson a Stílus elemre, majd húzza az Átlátszóság csúszkáját.
Azt is megteheti, hogy rákoppint a csúszka melletti mezőre, és megad egy új értéket.
Köszönjük a visszajelzést!