A Keynote felhasználói útmutatója iPadhez
- Üdvözöljük
- Újdonságok
-
- A Keynote kezdeti lépései
- Képek, diagramok és más objektumok bemutatása
- Prezentáció létrehozása
- A prezentációban történő navigálás módjának kiválasztása
- Prezentáció megnyitása
- Prezentáció mentése és elnevezése
- Prezentáció keresése
- Prezentáció nyomtatása
- Az eszközsor testreszabása
- Szöveg és objektumok másolása appok között
- Alapvető érintőképernyő-kézmozdulatok
- Az Apple Pencil használata a Keynote-tal
- Prezentáció létrehozása a VoiceOver használatával
-
- Diák hozzáadása vagy törlése
- Előadói jegyzetek hozzáadása és megtekintése
- A diaméret módosítása
- Dia hátterének módosítása
- Szegély hozzáadása a dia köré
- Szöveghelyőrzők megjelenítése vagy elrejtése
- Diasorszámok megjelenítése vagy elrejtése
- Diaelrendezés alkalmazása:
- Diaelrendezések hozzáadása és szerkesztése
- Téma módosítása
-
- Objektum átlátszóságának módosítása
- Alakzatok vagy szövegmezők kitöltése színnel vagy képpel
- Szegély hozzáadása objektumhoz
- Képfelirat vagy cím hozzáadása
- Tükröződés vagy árnyék hozzáadása
- Objektumstílusok használata
- Objektumok átméretezése, elforgatása vagy tükrözése
- Linkelt objektumok hozzáadása interaktív prezentációk létrehozásához
-
- Prezentáció küldése
- Az együttműködés bemutatása
- Mások meghívása együttműködésre
- Együttműködés megosztott prezentáción
- Tevékenység megtekintése egy megosztott prezentációban
- Megosztott prezentáció beállításainak módosítása
- Prezentáció megosztásának leállítása
- Megosztott mappák és együttműködés
- Együttműködés a Box szolgáltatás segítségével
- Animált GIF létrehozása
- Prezentáció közzététele blogon
- Copyright
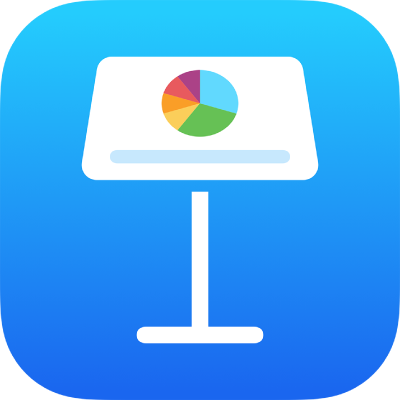
Karaktertérközök beállítása az iPad Keynote appjában
A ligatúrák használatával két karaktert egyesíthet dekoratív módon egyetlen tipográfiai karakterben. Alkalmazhat ligatúrákat a prezentációban, ha a használt betűtípus ezt támogatja.
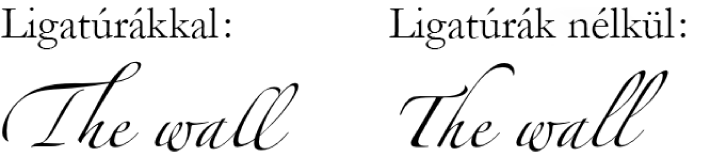
A ligatúrák be- vagy kikapcsolása a kiválasztott szöveg számára
Nyissa meg a Keynote appot
 az iPaden.
az iPaden.Nyisson meg egy prezentációt, jelölje ki a módosítani kívánt szöveget, vagy jelölje ki a szövegmezőt, ha az összes benne található szöveget módosítani szeretné.
Adott szöveg esetén: A karaktertérköz beállításai csak az adott szövegrészre lesznek érvényesek.
Szövegmező esetén: A módosítás alkalmazása után a karaktertérköz beállításai minden szövegre érvényesek lesznek, amelyet begépel a mezőbe.
Koppintson a
 gombra, majd koppintson a Betűtípus szakaszban található
gombra, majd koppintson a Betűtípus szakaszban található  gombra.
gombra.Ha nem látja a szövegvezérlőket, koppintson a Szöveg vagy a Cella elemre.
Koppintson az egyik ligatúrabeállításra:
Alapértelmezett: Az aktuálisan használt betűtípus alapértelmezett ligatúrabeállításait használja, de előfordulhat, hogy így nem alkalmazza a betűtípushoz elérhető összes ligatúrát.
Nincs: Normál térközt használ a betűtípushoz ligatúrák nélkül.
Mind: Az összes elérhető ligatúrát használja a betűtípushoz.