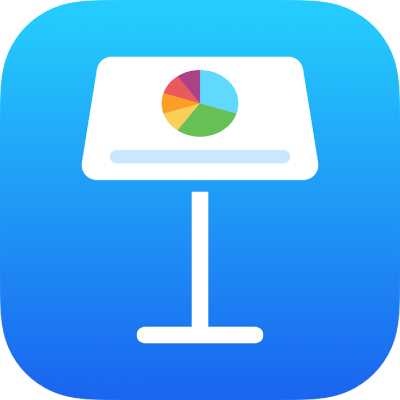
Jelmagyarázat, rácsvonalak és egyéb jelölések hozzáadása az iPad Keynote alkalmazásában
A diagramokhoz többféle diagrambeosztás és tengelycímke adható hozzá. Módosíthatja a megjelenésüket az adatok kihangsúlyozása céljából, illetve eltérő stílusokat adhat meg a diagram címéhez és az értékcímke szövegéhez, hogy kiemelje őket a körülöttük lévő szövegből.
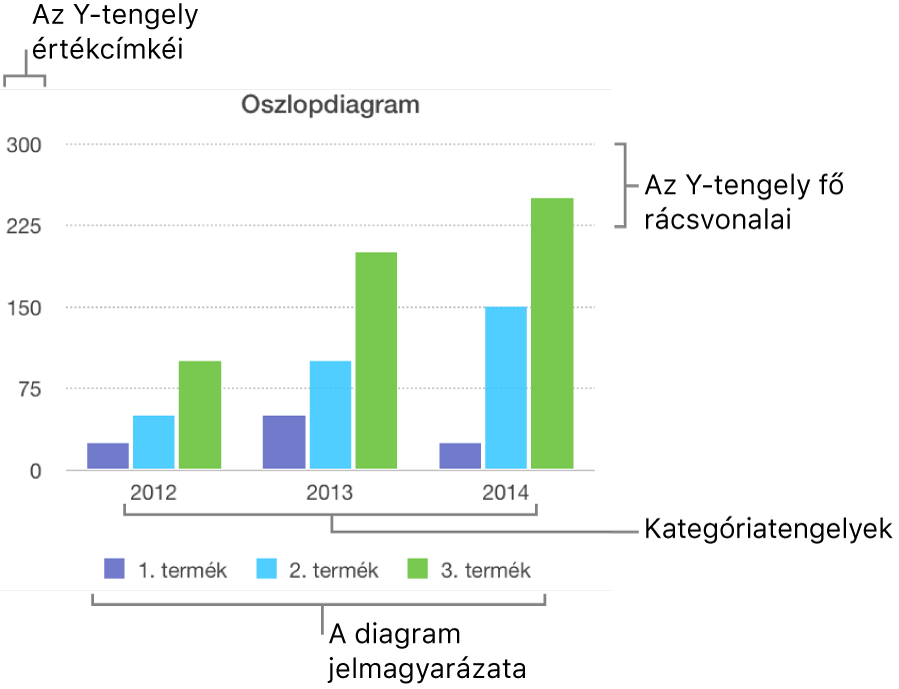
Jelmagyarázat hozzáadása
Koppintson a diagramra, majd a
 gombra.
gombra.Koppintson a Diagram lehetőségre, majd kapcsolja be a Jelmagyarázat beállítást.
Koppintson a jelmagyarázatra a kijelöléséhez, majd végezze el a következő műveletek valamelyikét:
A jelmagyarázat-szöveg stílusának módosítása: Koppintson a Stílus elemre a Jelmagyarázat gomb alatt, majd állítsa be a szöveg és a kitöltés tulajdonságait.
A jelmagyarázat átméretezése: Húzza el a jelmagyarázat körüli zöld pontokat.
A jelmagyarázat áthelyezése: Húzza a jelmagyarázatot a kívánt helyre.
Tengelyvonalak és rácsvonalak módosítása
A Tengelyvonalak definiálják a diagram szélét, bizonyos esetekben a null értéket is jelölik, például egy belső szegélyt. Az egyenló távolságban elhelyezett rácsvonalak áthaladnak a diagramon, vizuális támpontot nyújtva az értékek közötti nagyobb lépésekhez. Megadhatja, hogy láthatóak legyenek-e a diagram tengelyvonalai és rácsvonalai, és módosíthatja azok megjelenését.
Koppintson a diagramra, majd a
 gombra.
gombra.Koppintson a Stílus, majd a Rácsvonalak lehetőségre, majd végezze el a következő műveletek valamelyikét:
Tengelyvonaltípus beállítása: Koppintson a Vonaltípus elemre, majd válasszon ki egy folyamatos, szaggatott vagy pontozott vonalstílust.
Radardiagram esetén azt is megteheti, hogy rákattint a Sugárirányú vonalak lehetőségre (a Kategória lapon) és kiválaszt egy vonaltípust.
Tengelyvonalszín beállítása: Koppintson a színrekeszre, majd válasszon egy színt.
Tengelyvonal-szélesség beállítása: Írjon be egy értéket, vagy koppintson a – vagy + gombra.
Fő rácsvonalak számának és megjelenésének beállítása: Koppintson az Érték és a Kategória tengely Fő rácsvonalak lehetőségére. Kapcsolja be a Rácsvonalak lehetőséget. Koppintson a Fő lépések lehetőségre, és gépeljen be egy értéket, vagy koppintson a - vagy + gombra a beállításhoz. Megadhatja a vonaltípust, -színt és -szélességet, valamint hozzáadhat árnyékot.
Kisebb rácsvonalak számának és megjelenésének beállítása: Koppintson az Érték és a Kategória tengely Kisebb rácsvonalak lehetőségére. Kapcsolja be a Rácsvonalak lehetőséget. Koppintson a Kisebb lépések lehetőségre, és gépeljen be egy értéket, vagy koppintson a - vagy + gombra a beállításhoz. Megadhatja a vonaltípust, -színt és -szélességet, valamint hozzáadhat árnyékot.
Pipajelek megjelenítése: Koppintson az Értékjelek lehetőségre, majd válassza ki, hogy azok kívül, belül, vagy középen helyezkedjenek el.
Sugárirányú vonalak kibővítése (radardiagramokhoz): Kapcsolja be a Sugárirányú vonalak kibővítése lehetőséget.
Megjegyzés: Ezek a lehetőségek a diagram és az adatok típusától függően változnak.
A rácsvonalak eltávolításához koppintson a
 gombra, majd kapcsolja ki a Fő és kisebb rácsvonalakat az Érték vagy Kategória tengelyhez.
gombra, majd kapcsolja ki a Fő és kisebb rácsvonalakat az Érték vagy Kategória tengelyhez.
Hivatkozási sorok megjelenítése vagy eltávolítása
A diagramhoz az átlagot, a középértéket, a minimum- vagy a maximumértéket jelölő hivatkozási sorokat adhat hozzá. A hivatkozási sorok már az első pillantásra megkönnyítik a diagramok értelmezését, és segítenek összehasonlítani a diagramban szereplő értékeket egy referenciaértékkel.
Minden diagramtípus tartalmazhat hivatkozási sorokat, kivéve a halmozott diagramokat, a 2 tengelyes diagramokat, a 3D-s diagramokat, a kördiagramokat, a fánkdiagramokat és a radardiagramokat. Egy diagram legfeljebb öt hivatkozási sort tartalmazhat.
Koppintson a diagramra.
Koppintson a
 gombra, majd a Diagram elemre.
gombra, majd a Diagram elemre.Koppintson a Hivatkozási sor hozzáadása elemre, majd a következő lehetőségek egyikére:
Átlag: Az összes adat átlagértékén keresztülfutó vonal
Középérték: Az adatok középső értékén keresztülfutó vonal
Minimum: Az összes adat legalacsonyabb értékén keresztülfutó vonal
Maximum: Az összes adat legmagasabb értékén keresztülfutó vonal
Egyéni: Az Egyéni mezőben megadott értéken keresztülfutó vonal
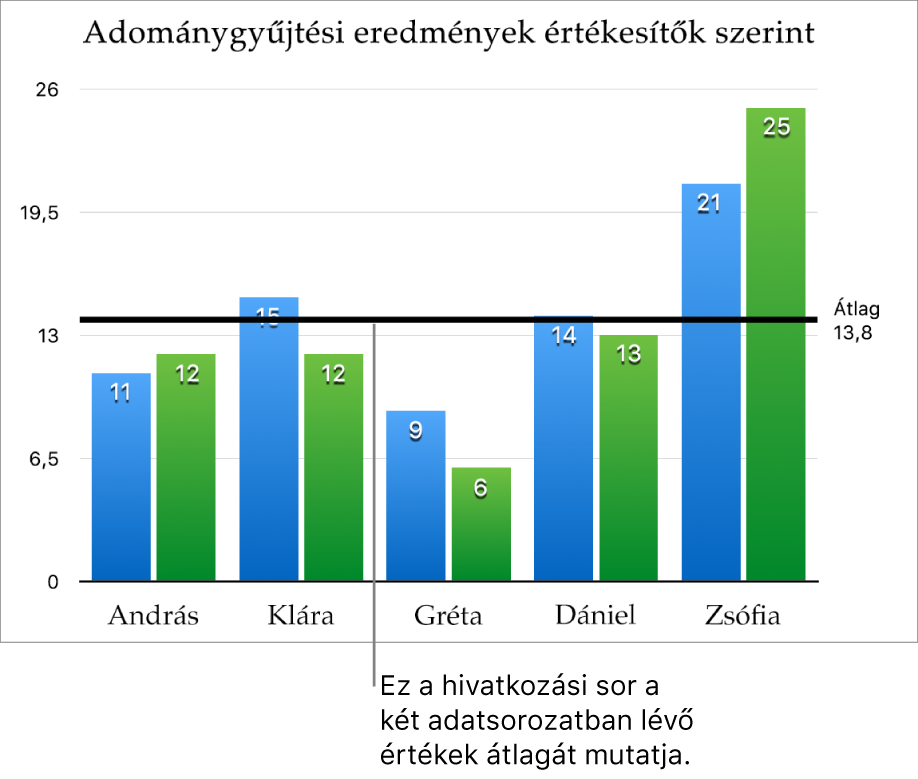
A Név megjelenítése és az Érték megjelenítése opcióra koppintva egyértelműsítheti, hogy mit jelöl a hivatkozási sor.
Egy hivatkozási sor beállításainak módosításához koppintson a sor nevére, majd használja a vezérlőket a panelen.
Elrejtheti, megjelenítheti és módosíthatja a sor nevét vagy értékét, módosíthatja a stílusát és színét, vagy hozzáadhat árnyékot.
Egy hivatkozási sor eltávolításához jelölje ki koppintással a diagramot, koppintson a ![]() gombra, a Diagram elemre, a hivatkozási sor nevére, majd a Sor eltávolítása parancsra.
gombra, a Diagram elemre, a hivatkozási sor nevére, majd a Sor eltávolítása parancsra.
Megjegyzés: Amikor elhúzza a csúszkát egy interaktív diagramon a különféle adathalmazok megtekintéséhez, a kapcsolódó hivatkozási sorok is mozognak.
Hibasávok megjelenítése vagy eltávolítása
A hibasávok általános összegzést nyújtanak az adatok pontosságáról. A hibasávok apró jelek, amelyek hossza az adott adatsorozat bizonytalanságának mértékét (az adatok variabilitását) jelzi. Hozzáadhatja őket 2D-s vonaldiagramokhoz, területdiagramokhoz, sáv- és oszlopdiagramokhoz, halmozott sáv- és oszlopdiagramokhoz, buborékdiagramokhoz és pontdiagramokhoz.
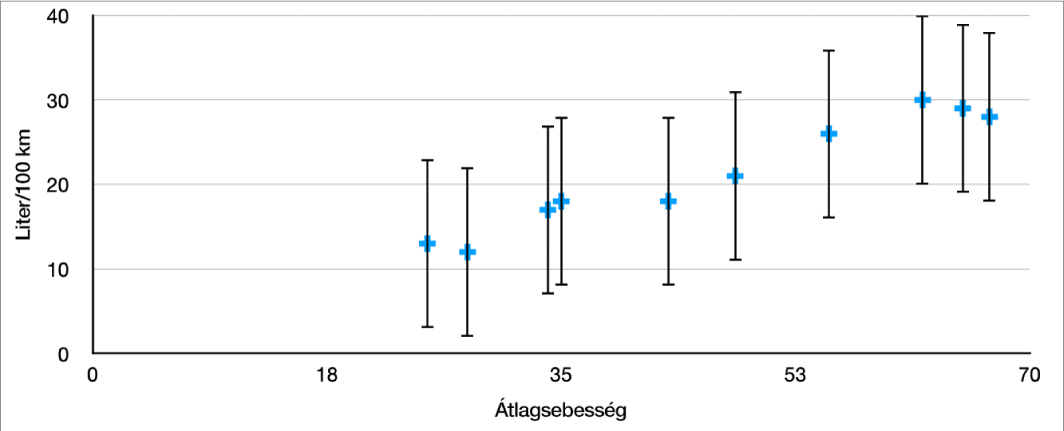
Koppintson a diagramra, koppintson a
 gombra, majd koppintson a Diagram elemre.
gombra, majd koppintson a Diagram elemre.Koppintson a Hibasávok elemre, majd válasszon beállítást.
A vezérlőkkel módosíthatja a hibasávok megjelenését.
Hibasávok eltávolításához koppintson a Hibasávok elemre, majd a Nincs lehetőségre.
Trendvonalak megjelenítése vagy eltávolítása
A trendvonalak az adatok általános irányát (trendjét) jelenítik meg. A trendvonalak a sáv-, vonal-, pont-, -oszlop vagy területdiagramokon jelennek meg.
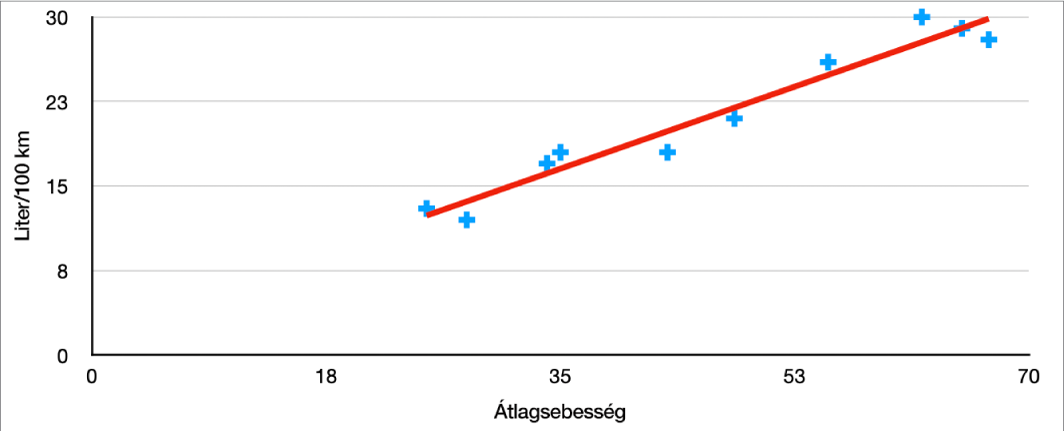
Koppintson a diagramra, koppintson a
 gombra, majd koppintson a Diagram elemre.
gombra, majd koppintson a Diagram elemre.Koppintson a Trendvonalak elemre, majd válassza ki a hozzáadni kívánt vonaltípust.
A vezérlőkkel módosíthatja a trendvonalak megjelenését.
Trendvonalak eltávolításához koppintson a diagramra, koppintson a ![]() gombra, majd a Diagram és a Trendvonalak lehetőségre, koppintson a Típus lehetőségre, majd válassza ki a Nincs elemet.
gombra, majd a Diagram és a Trendvonalak lehetőségre, koppintson a Típus lehetőségre, majd válassza ki a Nincs elemet.