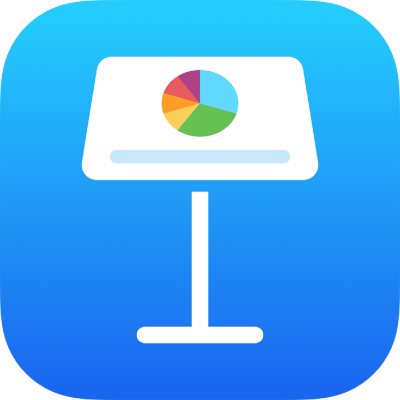
Megjegyzések hozzáadása és nyomtatása az iPad Keynote alkalmazásában
Megjegyzéseket szöveghez, objektumokhoz, diagramokhoz, táblázatcellákhoz és diákhoz lehet hozzáadni. A kiemelve látható szöveg melletti kis négyzet jelzi, hogy a szöveghez megjegyzés lett hozzáfűzve. Az alakzatokhoz hozzáfűzött megjegyzések szintén egy kis négyzettel vannak megjelölve. A táblázatcellákban lévő megjegyzéseket egy háromszög jelzi a cella sarkában. Ha azt szeretné, hogy a megjegyzések ne legyenek láthatók, elrejtheti őket, ezenkívül a prezentációkat igény szerint a megjegyzésekkel együtt vagy azok nélkül is kinyomtathatja.
Ha többen dolgoznak egy prezentáción, minden személy megjegyzései egyedi színnel jelennek meg, és tartalmazzák a szerző nevét. Egy megjegyzésre bárki válaszolhat, ami különösen hasznos együttműködés közben – beírhat egy megjegyzést, majd oda-vissza történő válaszok formájában valós idejű beszélgetést folytathat.
Megjegyzés: A kinyomtatott prezentácókban csak akkor láthatók a megjegyzések, ha az ezzel kapcsolatos nyomtatási beállítás ki van választva.
Megjegyzés hozzáadása, szerkesztése vagy törlése
Hozzáadhatja és szerkesztheti saját megjegyzéseit, és bárki törölhet megjegyzést.
Jelöljön ki szöveget, vagy koppintson egy objektumra vagy táblázatcellára, majd koppintson a Megjegyzés lehetőségre.
Megjegyzés: Ha a dia hátterére koppint (és semmi nincs kijelölve), akkor hozzáadhat egy olyan megjegyzést a diához, amely mindig meg van nyitva. A megjegyzést igény szerint átméretezheti, és a dián belül tetszőleges helyre mozgathatja. Mások nem válaszolhatnak az ilyen típusú megjegyzésekre.
Írja be megjegyzését, majd koppintson a Kész gombra.
A megjegyzések megtekintéséhez, szerkesztéséhez és törléséhez tegye az alábbiak egyikét:
Megjegyzés megnyitása: Koppintson a megjegyzésjelölőre.
Megjegyzés szerkesztése: Ha Ön a megjegyzés szerzője, koppintson a megjegyzésjelölőre, koppintson a szövegre, írja be a módosításokat, majd koppintson a Kész elemre.
Ha válaszok érkeztek a megjegyzésére, akkor az eredeti megjegyzést nem szerkesztheti úgy, hogy a szövegére koppint. Ehelyett koppintson a
 gombra a megjegyzés tetején, koppintson a Megjegyzés szerkesztése elemre, végezze el a módosításokat, majd koppintson a Kész gombra.
gombra a megjegyzés tetején, koppintson a Megjegyzés szerkesztése elemre, végezze el a módosításokat, majd koppintson a Kész gombra.Megjegyzés törlése: Koppintson a megjegyzésjelölőre, majd koppintson a megjegyzés alján lévő Törlés gombra. Ha a megjegyzéshez válaszok is tartoznak, ezzel a teljes beszélgetést törli. Csak akkor törölhet egy egyéni választ, ha Ön a válasz szerzője vagy a prezentáció tulajdonosa.
Ha a megjegyzés a dia hátteréhez lett hozzáadva, vigye a mutatót a megjegyzés fölé, majd koppintson a Törlés gombra.
Megjegyzések áttekintése
Koppintson a megjegyzésjelölőre.
Végezze el az alábbi műveletek valamelyikét:
Megjegyzés vagy beszélgetés áttekintése: Görgessen végig a szövegen. Ha egy megjegyzés csak részlegesen jelenik meg, koppintson a „Továbbiak” lehetőségre. Ha a válaszok el vannak rejtve, koppintson a(z) „[n] további válasz megtekintése” elemre.
Ugrás a következő vagy előző megjegyzésre (vagy kiemelésre): Koppintson a megjegyzés alján lévő nyilakra.
Ha a megjegyzés a dia hátteréhez lett hozzáadva, vigye a mutatót a megjegyzés fölé, majd koppintson a nyilakra.
Részletes információk megtekintése a megjegyzés vagy válasz hozzáadási dátumáról és időpontjáról: Koppintson a
 gombra a megjegyzés, illetve válasz mellett. Ezeket az információkat csak a megjegyzés vagy válasz szerzője, illetve a prezentáció tulajdonosa láthatja.
gombra a megjegyzés, illetve válasz mellett. Ezeket az információkat csak a megjegyzés vagy válasz szerzője, illetve a prezentáció tulajdonosa láthatja.
A megjegyzés bezárásához koppintson azon kívülre.
Válasz írása és saját válasz szerkesztése
Minden olyan személy válaszolhat egy megjegyzésre, akivel megosztja a prezentációt azáltal, hogy elküld nekik egy másolatot vagy meghívja őket együttműködésre (szerkesztési engedélyekkel).
Koppintson a megjegyzésjelölőre.
Végezze el az alábbi műveletek valamelyikét:
Válasz hozzáadása: Koppintson a megjegyzés alján a Válasz elemre, írja be a választ, majd koppintson a Kész gombra. Annyiszor válaszolhat, ahányszor szeretne.
Válasz szerkesztése: Koppintson a
 gombra a szerkeszteni kívánt válasz mellett. Koppintson a Válasz szerkesztése elemre, végezze el a módosításokat, majd koppintson a Kész gombra.
gombra a szerkeszteni kívánt válasz mellett. Koppintson a Válasz szerkesztése elemre, végezze el a módosításokat, majd koppintson a Kész gombra.Válasz törlése: Koppintson a válasza mellett található
 gombra (vagy, ha ön a prezentáció tulajdonosa, a törölni kívánt válaszra). Koppintson a Válasz törlése elemre.
gombra (vagy, ha ön a prezentáció tulajdonosa, a törölni kívánt válaszra). Koppintson a Válasz törlése elemre.
A megjegyzés bezárásához koppintson azon kívülre.
Beszélgetés törlése
Koppintson a megjegyzésjelölőre, majd koppintson a beszélgetés alján lévő Törlés gombra.
Megjegyzések megjelenítése vagy elrejtése
A megjegyzések elrejtéséhez koppintson a képernyő tetején lévő
 gombra, majd koppintson a Megjegyzések elrejtése lehetőségre.
gombra, majd koppintson a Megjegyzések elrejtése lehetőségre.A megjegyzések megjelenítéséhez koppintson a
 gombra a képernyő tetején, majd koppintson a Megjegyzések megjelenítése lehetőségre.
gombra a képernyő tetején, majd koppintson a Megjegyzések megjelenítése lehetőségre.
Ha elküldi a prezentációt valakinek, és az illető iPhone-on vagy iPaden nyitja meg, előfordulhat, hogy a prezentáció olvasási nézetben nyílik meg. Megjegyzések hozzáadásához és szerkesztéséhez a címzettnek a ![]() gombra kell koppintania a képernyő tetején.
gombra kell koppintania a képernyő tetején.
Megjegyzések nyomtatása
Megjegyzéseket tartalmazó prezentáció nyomtatása esetén a megjegyzések egy, az egyes diák bal oldalán található oszlopban, míg a számozott jelölések a megfelelő szöveg és objektumok mellett jelennek meg. Ha a megjegyzések nem férnek el a bal oldali oszlopban, azok egy vagy több oldalon keresztül folytatódni fognak.
Koppintson a
 gombra, majd a Nyomtatás lehetőségre.
gombra, majd a Nyomtatás lehetőségre.Koppintson egy egydiás elrendezésre, majd kapcsolja be a Megjegyzések nyomtatása funkciót.
Koppintson a Következő elemre, majd válassza ki a nyomtatót és a másolatok számát.
Koppintson a jobb felső sarokban lévő Nyomtatás lehetőségre.
Igény szerint PDF formátumba is exportálhatja a prezentációt, és belefoglalhatja a megjegyzéseket az exportálásba (lásd: Exportálás PowerPoint vagy más fájlformátumba).
A nyomtatással és a nyomtatási beállításokkal kapcsolatos további tudnivalókért, lásd: Prezentáció nyomtatása.