Könyvek olvasása a Könyvek appban az iPod touchon
A Könyvek appban ![]() a képernyő alján lévő Most olvasott és Könyvtár lapokon megtekintheti az aktuálisan olvasott és az elolvasni kívánt könyveket, illetve a könyvgyűjteményeit, ezenkívül egyéb lehetőségek is rendelkezésére állnak.
a képernyő alján lévő Most olvasott és Könyvtár lapokon megtekintheti az aktuálisan olvasott és az elolvasni kívánt könyveket, illetve a könyvgyűjteményeit, ezenkívül egyéb lehetőségek is rendelkezésére állnak.
Most olvasott: Ha erre a lapra koppint, megtekintheti az aktuálisan olvasott könyveket és az aktuálisan hallgatott hangoskönyveket. Lefelé görgetve megtekintheti az Olvasnivaló nevű gyűjteményhez hozzáadott könyveket és hangoskönyveket, illetve azokat a könyveket is, amelyekből elolvasott egy részletet. Ezenkívül beállíthat napi olvasási célkitűzéseket, és nyomon követheti azokat a könyveket, amelyeket az adott évben elolvasott.
Könyvtár: Ha erre a lapra koppint, megtekintheti az összes olyan könyvet, hangoskönyvet, sorozatot és PDF-et, amelyet a Book Store-ban vásárolt, vagy amelyet manuálisan hozzáadott a könyvtárához. Ha a Gyűjtemények lehetőségre koppint, gyűjteményekbe rendezve tekintheti meg a könyveit (pl. Olvasnivaló, Saját minták, Hangoskönyvek és Befejezve).
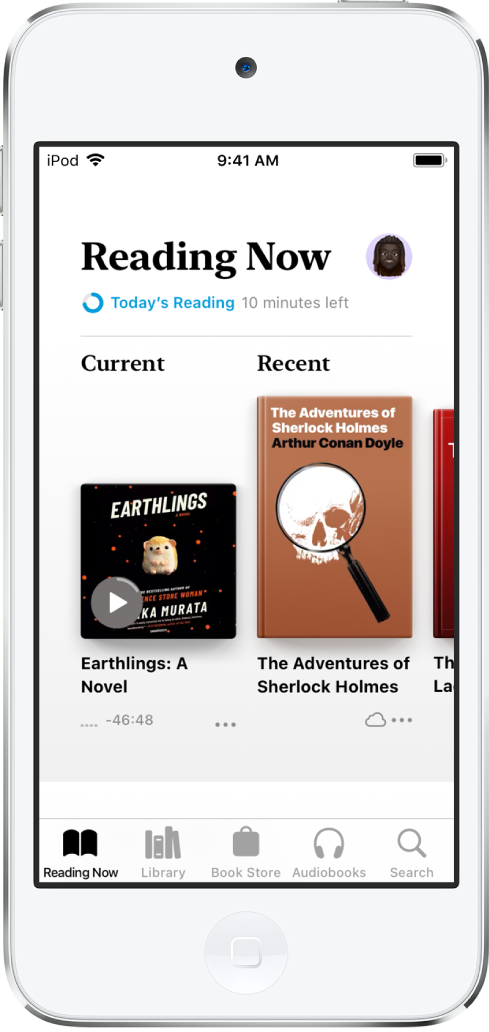
Könyvek olvasása
Koppintson a Most olvasott vagy a Könyvtár elemre, majd koppintson egy borítóra az adott könyv megnyitásához. Használjon kézmozdulatokat és vezérlőket, és navigáljon az alábbiak szerint:
Lapozás: Koppintson az oldalon a jobb oldalra, vagy legyintsen jobbról balra.
Visszatérés az előző oldalra: Koppintson az oldalon a bal oldalra, vagy legyintsen balról jobbra.
Ugrás egy adott oldalra: Koppintson az oldalra, és mozgassa a képernyő alján lévő csúszkát balra vagy jobbra. Egy másik lehetőségként koppintson a
 gombra, adjon meg egy oldalszámot, majd koppintson az oldalszámra a keresési találatok között.
gombra, adjon meg egy oldalszámot, majd koppintson az oldalszámra a keresési találatok között.Könyv bezárása: Koppintson az oldal közepére a vezérlők megjelenítéséhez, majd koppintson a
 gombra.
gombra.
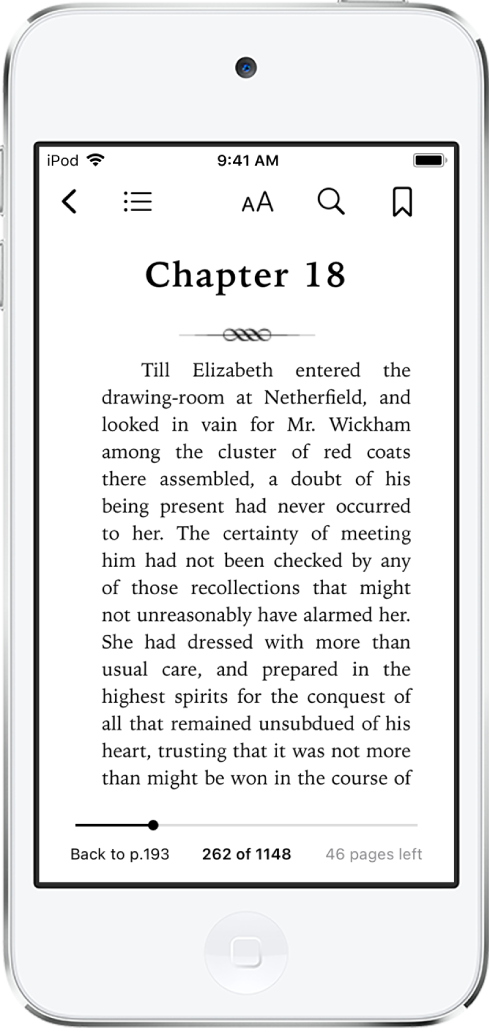
Amikor befejez egy könyvet, személyre szabott javaslatok jelennek meg, amelyek segítenek megtalálni a következő olvasnivalót.
A szövegek és a kijelző megjelenésének módosítása
Koppintson az oldalra, koppintson a ![]() gombra, majd tegye az alábbiak bármelyikét:
gombra, majd tegye az alábbiak bármelyikét:
A képernyő fényerejének módosítása: Húzza el a csúszkát balra vagy jobbra.
A betűméret módosítása: Koppintson a nagy A betűre a betűméret növeléséhez, vagy koppintson a kis A betűre a betűméret csökkentéséhez.
A betűtípus módosítása: Ha a Betűtípusok lehetőségre koppint, kiválaszthat egy másik betűtípust.
Az oldal háttérszínének módosítása: Koppintson egy körre.
A lapozási funkció kikapcsolása: Ha bekapcsolja a Függőleges görgetés funkciót, folyamatosan görgethet a könyvekben és a PDF-ekben.
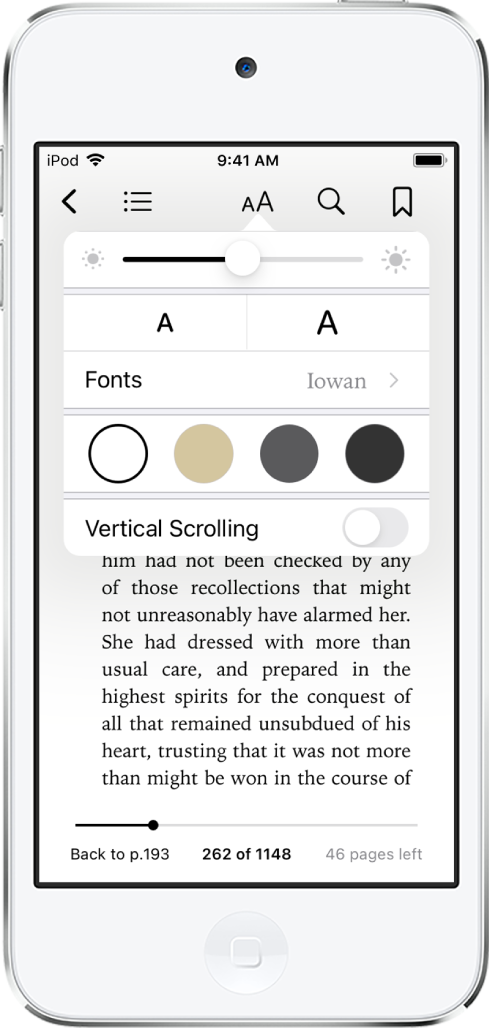
Oldalak megjelölése könyvjelzővel
Egy könyv bezárásakor az app automatikusan elmenti az adott helyet, így nem szükséges azt könyvjelzővel megjelölni. Azokhoz az oldalakhoz érdemes könyvjelzőt hozzáadni, amelyekhez később vissza szeretne térni.
Koppintson a ![]() ikonra egy könyvjelző hozzáadásához. Ha ismét az ikonra koppint, eltávolíthatja a könyvjelzőt.
ikonra egy könyvjelző hozzáadásához. Ha ismét az ikonra koppint, eltávolíthatja a könyvjelzőt.
Az összes könyvjelző megtekintéséhez koppintson a ![]() gombra, majd a Könyvjelzők elemre.
gombra, majd a Könyvjelzők elemre.
Szövegek kiemelése vagy aláhúzása
Tartson megérintve egy szót, majd húzza el a fogópontokat a kijelölés módosításához.
Koppintson a Kiemelés lehetőségre, majd koppintson a
 gombra, és válasszon ki egy kiemelési színt vagy aláhúzást.
gombra, és válasszon ki egy kiemelési színt vagy aláhúzást.A kiemelések és aláhúzások eltávolításához koppintson a szövegre, majd koppintson a
 gombra.
gombra.
Az összes kiemelés megtekintéséhez koppintson a ![]() gombra, majd koppintson a Jegyzetek lehetőségre.
gombra, majd koppintson a Jegyzetek lehetőségre.
Jegyzet hozzáadása
Tartson megérintve egy szót, majd húzza el a fogópontokat a kijelölés módosításához.
Koppintson a Jegyzet lehetőségre, írja be a jegyzet szövegét a billentyűzet segítségével, majd koppintson a Kész elemre.
Az összes jegyzet megtekintéséhez koppintson a ![]() gombra, majd koppintson a Jegyzetek lehetőségre. Legyintsen balra egy jegyzet felett, ha törölni szeretné.
gombra, majd koppintson a Jegyzetek lehetőségre. Legyintsen balra egy jegyzet felett, ha törölni szeretné.
Szövegkijelölések megosztása
A szövegkijelöléseket elküldheti másoknak az AirDrop, a Mail vagy az Üzenetek használatával, vagy hozzáadhatja a kijelölt szövegrészt a Jegyzetekhez. Ha a könyvet a Book Store-ban vásárolta, a könyvre mutató link bele lesz foglalva a kijelölésbe. (A megosztás nem minden országban vagy régióban érhető el.)
Tartson megérintve egy szót, majd húzza el a fogópontokat a kijelölés módosításához.
Koppintson a Megosztás lehetőségre, majd válasszon ki egy módszert a megosztáshoz.
A könyv Book Store-linkjét is elküldheti másoknak. Koppintson egy tetszőleges oldalra, koppintson a ![]() gombra, majd koppintson a
gombra, majd koppintson a ![]() gombra.
gombra.
Hozzáférés a könyveihez az összes eszközén
Ha a Könyvek appal és a könyveivel kapcsolatos összes információt naprakész állapotban szeretné tartani az iPhone-ján, iPadjén és iPod touchán, jelentkezzen be ugyanazzal az Apple ID-val mindegyik eszközön, majd tegye a következőket:
Az olvasási pozíció, a könyvjelzők, a jegyzetek és a kiemelések szinkronizálása: Válassza a Beállítások
 > [az Ön neve] > iCloud menüpontot, majd kapcsolja be az iCloud Drive és a Könyvek beállítást.
> [az Ön neve] > iCloud menüpontot, majd kapcsolja be az iCloud Drive és a Könyvek beállítást.A Most olvasott rész, a könyvtár és a gyűjtemények szinkronizálása: Válassza a Beállítások > [az Ön neve] > iCloud menüpontot, majd kapcsolja be az iCloud Drive és a Könyvek beállítást. Ezután válassza a Beállítások > Könyvek menüpontot, és kapcsolja be a Most olvasott beállítást.
Hozzáférés a könyveihez a Mac gépén
Ha a könyveit, hangoskönyveit és PDF-fájljait a Mac gépén szeretné megtekinteni, válassza az Apple menü ![]() > Rendszerbeállítások menüpontot, majd tegye az alábbiak egyikét:
> Rendszerbeállítások menüpontot, majd tegye az alábbiak egyikét:
macOS 10.15 vagy újabb rendszer: Nyissa meg a Rendszerbeállításokat, kattintson az Apple ID lehetőségre, válassza ki az iCloud lehetőséget az oldalsávon, majd válassza ki az iCloud Drive beállítást. Kattintson a Beállítások gombra, majd válassza ki a Könyvek beállítást.
macOS 10.14 vagy régebbi rendszer: Nyissa meg a Rendszerbeállításokat, kattintson az iCloud lehetőségre, majd válassza ki az iCloud Drive elemet. Kattintson a Beállítások gombra, majd válassza ki a Könyvek beállítást.
Ha a gyűjteményeit, könyvjelzőit, jegyzeteit és kiemeléseit a Mac gépén szeretné megtekinteni, válassza a Könyvek > Beállítások menüpontot, majd az Általános lehetőséget, és jelölje be a „Gyűjtemények, könyvjelzők és kiemelések szinkronizálása több eszköz között” beállítást.