
Varázsfilm és storyboard projektek klipjeinek szerkesztése az iPad iMovie appjában
A Varázsfilm és a storyboard projektekben szerkesztheti az egyes videóklipeket. Például, lehetséges, hogy meg szeretne hosszabbítani vagy le szeretne rövidíteni egy klipet, fel szeretne osztani egy klipet két klipre, szeretné módosítani egy klip sebességét. szeretné módosítani egy tárgy fókuszát egy Filmszerű módú klipben, vagy törölni szeretne egy klipet.
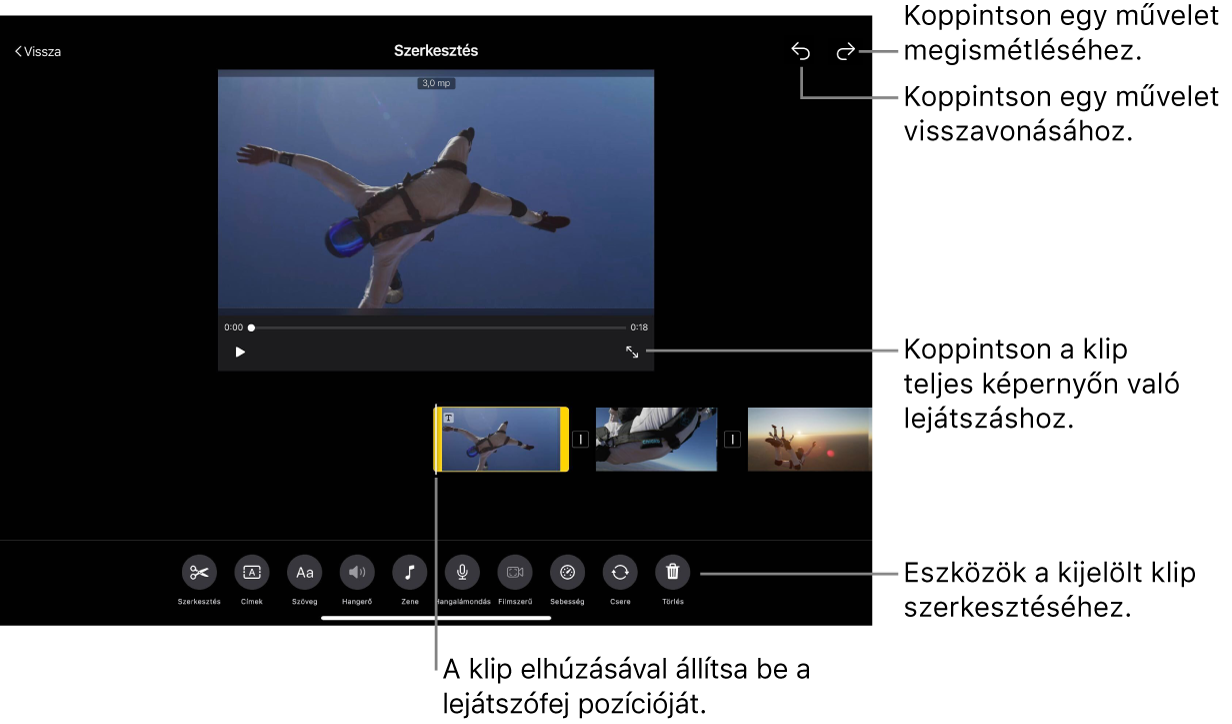
Klip lerövidítése vagy felosztása a lejátszófejnél
Egy klipet feloszthat vagy megvághat (lerövidíthet): ehhez pozícionálja a lejátszófejet az ujjával, majd a Felosztás eszközzel vágja meg vagy ossza fel a klipet a lejátszófejnél: Akkor használja ezt a módszert a klipek lerövidítéséhez és felosztásához, ha már tudja hol szeretné felosztani vagy lerövidíteni a klipjét.
Az iMovie appban
 az iPad eszközön nyissa meg a Varázsfilm vagy storyboard projektet, koppintson a szerkeszteni kívánt klipre, koppintson a Szerkesztés gombra
az iPad eszközön nyissa meg a Varázsfilm vagy storyboard projektet, koppintson a szerkeszteni kívánt klipre, koppintson a Szerkesztés gombra  , majd koppintson a Klip szerkesztés elemre.
, majd koppintson a Klip szerkesztés elemre.Koppintson a Szerkesztés gombra
 a képernyő alján.
a képernyő alján.A klip elhúzásával állítsa be a lejátszófej pozícióját oda, ahol meg szeretné vágni vagy fel szeretné osztani a klipet.
A Felosztás eszköz megjelenik a klip alatt.
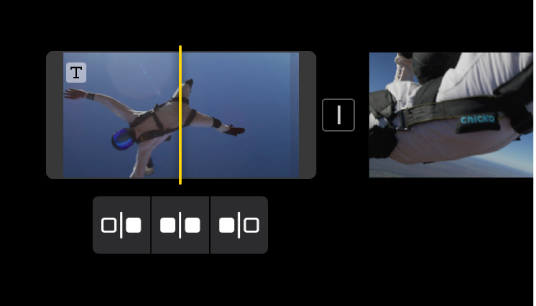
Végezze el az alábbi műveletek egyikét:
Klip vágása a kezdőponttól a lejátszófejig: Koppintson a Vágás a kezdőponttól gombra
 .
.Klip felosztása a lejátszófejnél: Koppintson a Felosztás gombra
 .
.Klip vágása a lejátszófejtől a végpontig: Koppintson a Vágás a végponttól gombra
 .
.
Egy klip lerövidítése vagy meghosszabbítása a szélektől történő húzással
A klip szélein található vágófogópontok húzásával lerövidíthet egy klipet, vagy meghosszabbíthat egy korábban lerövidített klipet. Akkor használja ezt a módszert ha nem biztos abban, mennyire szeretné lerövidíteni a klipet, vagy meghosszabbítani egy korábban lerövidített klipet.
Az iMovie appban
 az iPad eszközön nyissa meg a Varázsfilm vagy storyboard projektet, koppintson a szerkeszteni kívánt klipre, koppintson a Szerkesztés gombra
az iPad eszközön nyissa meg a Varázsfilm vagy storyboard projektet, koppintson a szerkeszteni kívánt klipre, koppintson a Szerkesztés gombra  , majd koppintson a Klip szerkesztés elemre.
, majd koppintson a Klip szerkesztés elemre.Koppintson a klipre, majd húzza a széleken látható bármelyik sárga fogópontot a klip vagy fotó hosszának módosításához.
Ha meg szeretne hosszabbítani egy klipet, de a fogópont nem mozdul el, akkor nincs több képkocka a videó adott szélén.
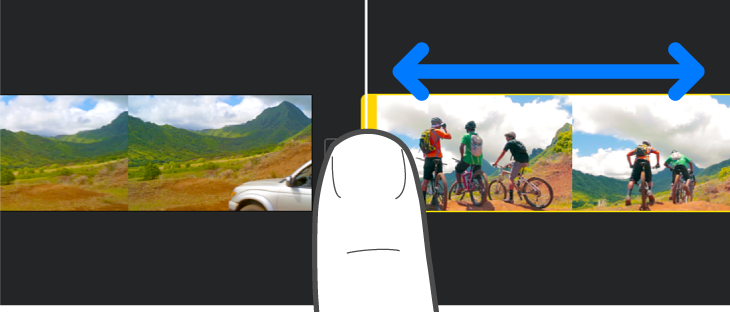
Tipp: Ha nem biztos abban, hogy mennyire szeretne lerövidíteni vagy meghosszabbítani egy klipet, húzza előre-hátra a fogópontot, így kísérletezhet a különböző kliphosszokkal, majd ha megfelelőnek találja a hosszt, engedje el a fogópontot.
Filmszerű módú videó módosítása egy klipben
Ha az iPhone Filmszerű módjával rögzített egy videoklipet, módosíthatja a fókuszban lévő tárgyat, illetve a klipben használt Filmszerű effektus mennyiségét.
Az iMovie appban
 az iPad eszközön nyissa meg a Varázsfilm vagy storyboard projektet, koppintson a szerkeszteni kívánt klipre, koppintson a Szerkesztés gombra
az iPad eszközön nyissa meg a Varázsfilm vagy storyboard projektet, koppintson a szerkeszteni kívánt klipre, koppintson a Szerkesztés gombra  , majd koppintson a Klip szerkesztés elemre.
, majd koppintson a Klip szerkesztés elemre.Koppintson a klipre, majd koppintson a Filmszerű gombra
 a képernyő alján.
a képernyő alján.
Immár módosíthatja a filmszerű effektus mennyiségét, megváltoztathatja a fókuszt, illetve rögzítheti a fókuszt a Filmszerű vezérlőkkel. Lásd: Filmszerű módú videóklipek módosítása az iPad iMovie appjában.
A klip sebességének beállítása
A videoklip sebességét megnövelheti maximum az eredeti sebesség kétszeresére, vagy csökkentheti is a klip sebességét minimálisan az eredeti klip sebességének egynyolcadára.
Az iMovie appban
 az iPad eszközön nyissa meg a Varázsfilm vagy storyboard projektet, koppintson a szerkeszteni kívánt klipre, koppintson a Szerkesztés gombra
az iPad eszközön nyissa meg a Varázsfilm vagy storyboard projektet, koppintson a szerkeszteni kívánt klipre, koppintson a Szerkesztés gombra  , majd koppintson a Klip szerkesztés elemre.
, majd koppintson a Klip szerkesztés elemre.Koppintson a klipre, majd koppintson a Sebesség gombra
 a képernyő alján.
a képernyő alján.Ekkor megjelenik a Sebesség csúszka.
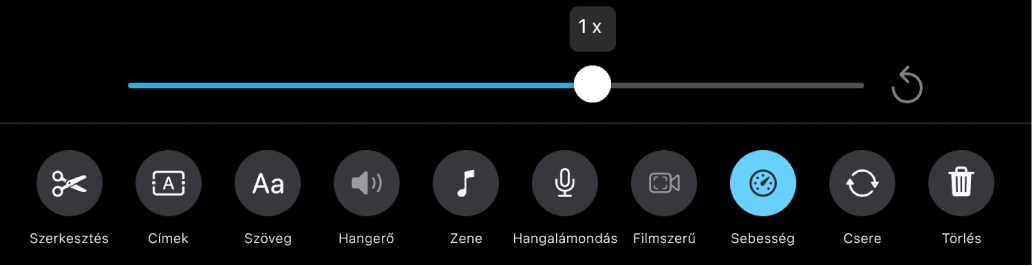
Végezze el az alábbi műveletek egyikét:
A klip lelassítása: Húzza el a csúszkát balra. A sebességet legfeljebb a klip eredeti sebességének egynyolcadára lassíthatja le.
A klip felgyorsítása: Húzza el a csúszkát jobbra. A sebességet legfeljebb a klip eredeti sebességének kétszeresére gyorsíthatja fel.
A klip eredeti sebességének visszaállítása: Koppintson a csúszka jobb oldalán található Alaphelyzetbe állítás gombra
 .
.
Klip törlése
Az iMovie appban
 az iPad eszközön nyissa meg a Varázsfilm vagy storyboard projektet, koppintson a szerkeszteni kívánt klipre, koppintson a Szerkesztés gombra
az iPad eszközön nyissa meg a Varázsfilm vagy storyboard projektet, koppintson a szerkeszteni kívánt klipre, koppintson a Szerkesztés gombra  , majd koppintson a Klip szerkesztés elemre.
, majd koppintson a Klip szerkesztés elemre.Koppintson a klipre, majd koppintson a Törlés gombra
 a képernyő alján.
a képernyő alján.
Egy klip törlésének visszavonásához, koppintson a Visszavonás gombra ![]() a képernyő tetején.
a képernyő tetején.
A klipek szerkesztésének befejezését követően koppintson a Vissza gombra a klipek listájához történő visszatéréshez.