Kisegítő lehetőségek a Mac gépen
A Mac gépe, illetve iOS- és iPadOS-eszközei hatékony eszközöket kínálnak ahhoz, hogy az Apple termékek funkciói mindenki számára elérhetők és könnyen használhatók legyenek. A Mac gépen négy fő kisegítő lehetőségek kiemelt terület található. Kattintson a hivatkozásra, ha többet szeretne megtudni az egyes témakörök funkcióiról:
Ha átfogó információkhoz szeretne jutni a Kisegítő lehetőségek támogatásáról az Apple termékeken, tekintse meg a Kisegítő lehetőségek című részt.
Kisegítő lehetőségek beállításai A Rendszerbeállításokban a Kisegítő lehetőségek beállításai olyan témakörökbe vannak rendezve, mint a látás, hallás és motoros képességek, így egyszerűbben megtalálhatja, amit keres.
A Hangvezérléssel bármit elvégezhet. Kizárólag a hangjával is vezérelheti a Mac gépet. A Hangvezérléshez kapcsolódó teljes hangfeldolgozás a Mac gépen történik, így biztonságban tudhatja személyes adatait. Lásd: A Mac gép és az alkalmazások vezérlése a Hangvezérlés segítségével.
Pontos diktálás. Ha nincs lehetősége kézzel gépelni, a pontos diktálás alapvető fontosságú a kommunikációhoz. A Hangvezérlés a gépi tanulás legújabb vívmányaival támogatja a beszéd felismerését és szöveggé alakítását.
Hozzáadhat egyéni szavakat is, hogy a Hangvezérlés felismerje a szavakat, amelyeket gyakran használ. A kívánt szavak hozzáadásához válassza a Rendszerbeállítások > Kisegítő lehetőségek menüpontot, válassza ki a Hangvezérlés lehetőséget, és kattintson a Szótár elemre. A parancsok testreszabáshoz a Hangvezérlés beállítások lapján kattintson a Parancsok lehetőségre, majd válassza ki, hogy megtartja az alapértelmezett parancsokat, vagy újakat szeretne hozzáadni.
Megjegyzés: A diktálás pontosságának fejlesztései az alábbi nyelvekhez érhetők el: Angol (US, UK, India, Ausztrália), mandarin kínai (Kontinentális Kína), kantoni (HongKong), japán (Japán), spanyol (Mexikó, Latin-Amerika, Spanyolország), francia (Franciaország) és német (Németország).
Összetett szövegszerkesztés. A Hangvezérlés összetett szövegszerkesztési parancsaival gyorsan végezhet javításokat, és léphet tovább, hogy kifejezze következő ötletét. Lecserélhet egy kifejezést egy másikra, gyorsan elhelyezheti a mutatót a szerkesztésekhez, és precízen jelölhet ki elemeket. Mondhatja például a következőt: „Replace ‘John will be there soon’ with ‘John just arrived’.” A szavak javítása közben megjelenő szó- és emojijavaslatok segítenek gyorsan kiválasztani, amire szüksége van.
Átfogó navigációs képességek. Hangutasítások használatával alkalmazásokat nyithat meg, és interakcióba léphet azokkal. Ha rá szeretne kattintani egy elemre, egyszerűen mondja ki kisegítőlehetőségek-címkéjének nevét. A „show numbers” kifejezés kimondásával számozott címkéket jeleníthet meg az egyes kattintható elemek mellett, majd a szám kimondásával kattinthat. Ha vezérlés nélkül kell „hozzáérnie” a képernyő egyik részéhez mondja azt, hogy „rács megjelenítése“, így egy rácsot helyez el a képernyőn, és olyan műveleteket végezhet, mint a kattintás, nagyítás, húzás stb.
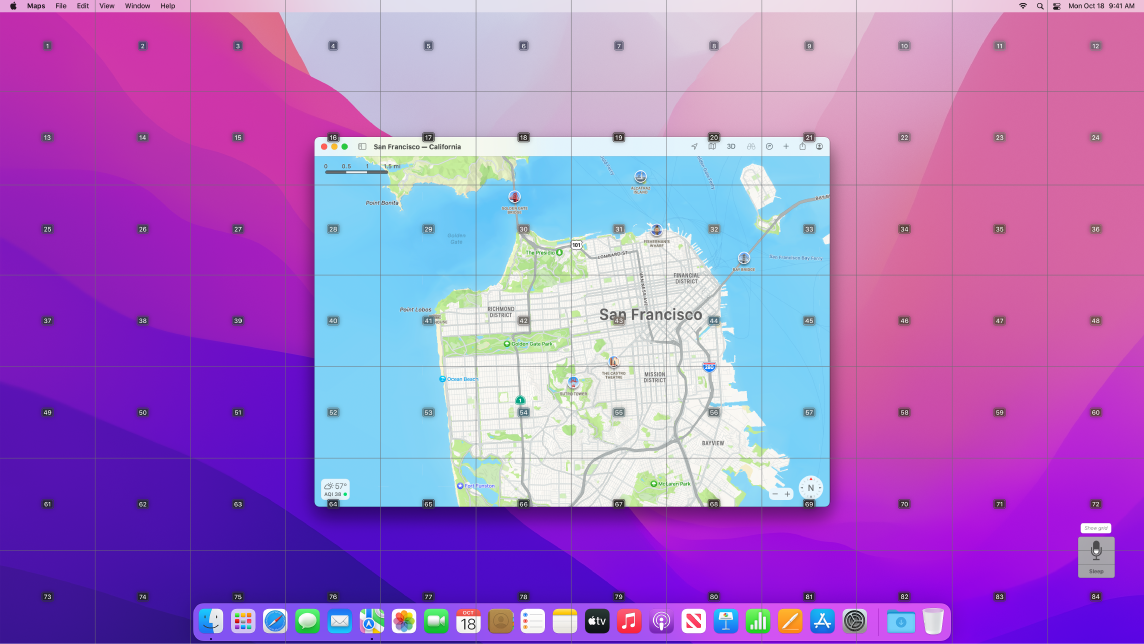
Lebegés és nagyítás. A Lebegő szöveg használatával nagy felbontású szöveget jeleníthet meg a mutató alatti képernyőelemekhez. Miközben az egérmutatót a szöveg fölött tartja nyomja le a Command billentyűt, ekkor megjelenik a nagyított szöveget tartalmazó ablak a képernyőn.
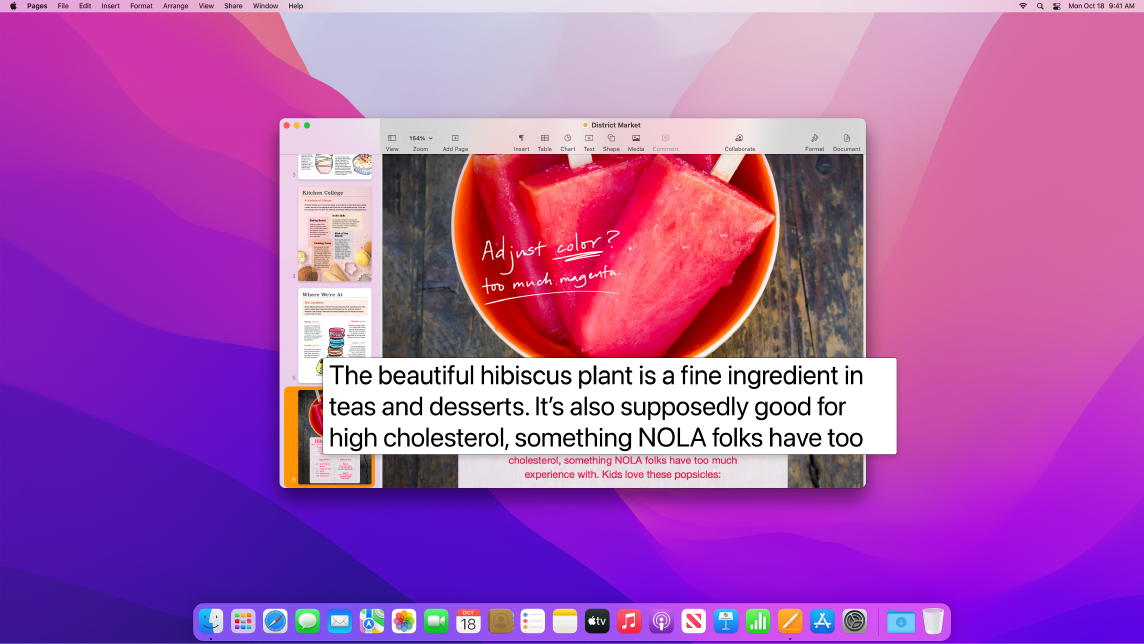
A Nagyított kijelző funkció lehetővé teszi, hogy az egyik monitoron felnagyítva jelenítse meg a képet, míg a másik monitoron standard felbontásban. Egyszerre tekintheti meg a képernyőt közelről és nagyobb távolságról is.
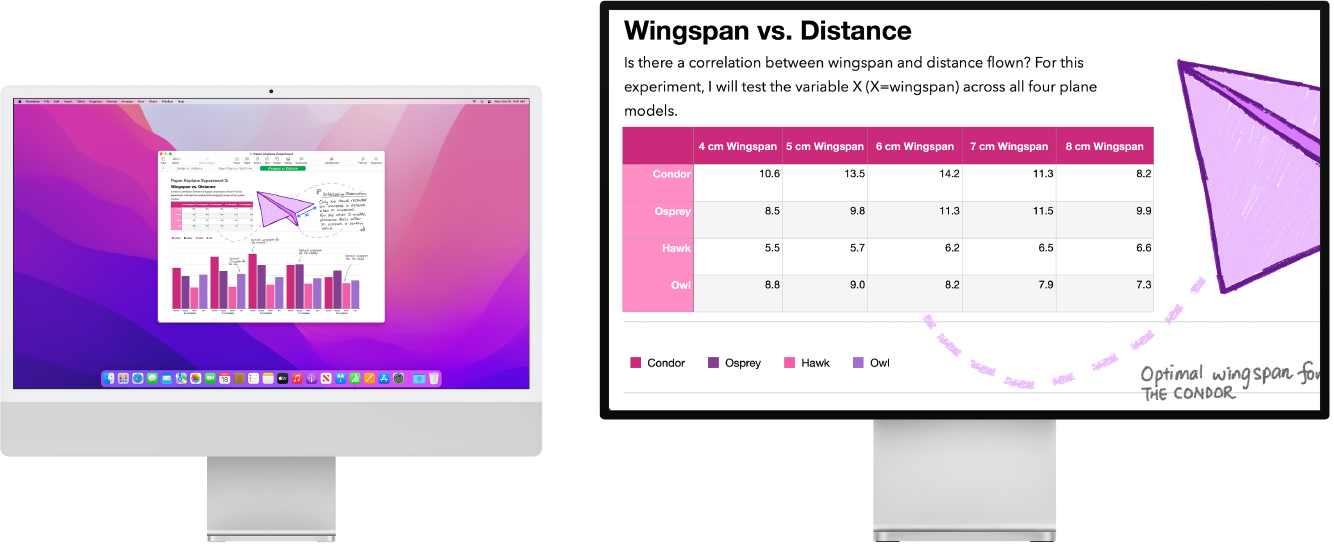
Könnyen észrevehető egyéni mutató létrehozása. Testre szabhatja az egérmutató körvonalát és kitöltését, hogy az könnyebben észrevehető legyen, ha megmozdul vagy ha beszúrási pontra, célkeresztre, kézre vagy egyéb alakzatra vált át.
Feljavított billentyűzet-elérés. A billentyűparancsok kibővített készletével bármit vezérelhet a Mac gépén a billentyűzetével – egér vagy trackpad nélkül.
A VoiceOver, a beépített képernyőolvasó használata. A VoiceOver hangosan kimondja, hogy a képernyőn mi látható, és felolvassa a dokumentumokban weboldalakon és ablakokban lévő szöveget. A VoiceOver segítségével a billentyűzettel vagy a trackpaden végrehajtott kézmozdulatokkal vezérelheti a Mac gépet, vagy frissíthető Braille-kijelzőt is csatlakoztathat, hogy használhassa a VoiceOver segédprogrammal. A VoiceOvert a VoiceOver segédprogrammal szabhatja testre. Lásd: VoiceOver Felhasználói útmutató.
Kérje meg a Sirit. Mondjon a következőkhöz hasonló parancsokat:
„Turn VoiceOver on.”
„Turn VoiceOver off.”
A Siri használata a VoiceOverhez. Ha a Siri természetes hangját kedveli, akkor a Sirit is használhatja a VoiceOverhez vagy a Beszédhez. Az egszerűsített billentyűzetes navigációval kevésbé szükséges mélyre ásni az egyed fókuszcsoportokban, így még egyszerűbbé vált a navigáció a VoiceOverrel. Az iCloudban tárolhat egyedi írásjeleket, és választhat a Nemzetközi Braille-táblák közül is. Ha Ön fejlesztő, felolvastathatja a VoiceOverrel a sorok számát, a töréspontokat, a figyelmeztetéseket és a hibákat az Xcode szövegszerkesztőjében.
VoiceOver képleírások. A Megtekintő vagy a Gyorsnézet Jelölés eszközével alternatív képleírásokat adhat hozzá, amelyeket a VoiceOver képes felolvasni. A képleírások a megosztást követően sem tűnnek el, és az iPhone, iPad és Mac gép számos támogatott apja képes felolvasni azokat.
VoiceOver PDF-aláírás leírások. Egyéni leírásokat adhat hozzá a PDF-aláírásaihoz, ezzel elősegítve azok gyors felismerését és a megfelelő aláírás kiválasztását.
Színkiemelések. Ha Önnek színlátással kapcsolatos problémája van, immár arra is lehetősége van, hogy a színszűrők használatával módosítsa a Mac kijelzőjének színeit. Ezt a beállítást könnyen be- vagy kikapcsolhatja a Kisegítő lehetőségek beállításai panelen, amelyet könnyen elérhet az Option-Command-F5 billentyűkombináció megnyomásával – ez hasznos lehet a színek gyors megkülönböztetéséhez.
A Memojik testreszabása. A macOS Monterey új testreszabásokat biztosít a Memojik számára (pl. cochleáris implantátumok, oxigéncsövek és bukósisak fejfedőkhöz). A Memojik létrehozásával kapcsolatosan, lásd: Üzenetek.
További információk. Tekintse meg a Kisegítő lehetőségek használata a Mac gépen című részt a macOS használati útmutatójában.