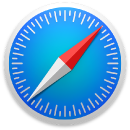 Safari
Safari
A Safari a leggyorsabb és leghatékonyabb webböngészést biztosítja a Mac gépén. A frissített kezdőlapon megtalálja a Kedvenceket, a gyakran és a nemrég meglátogatott weboldalakat, illetve a releváns weboldalakhoz, böngészési előzményeihez, könyvjelzőihez, Olvasólistájához, iCloud-lapokhoz és az Üzenetekben Önnek küldött linkekhez kapcsolódó Siri-javaslatokat.
Kezdjen el keresni. A kedvencekként hozzáadott webhelyek megtekintéséhez kattintson az ablak tetején található intelligens keresési mezőre. Vagy elkezdhet begépelni egy szót vagy egy weboldal címét, és a Safari megjeleníti az egyező webhelyeket, illetve a Safari-javaslatokat.
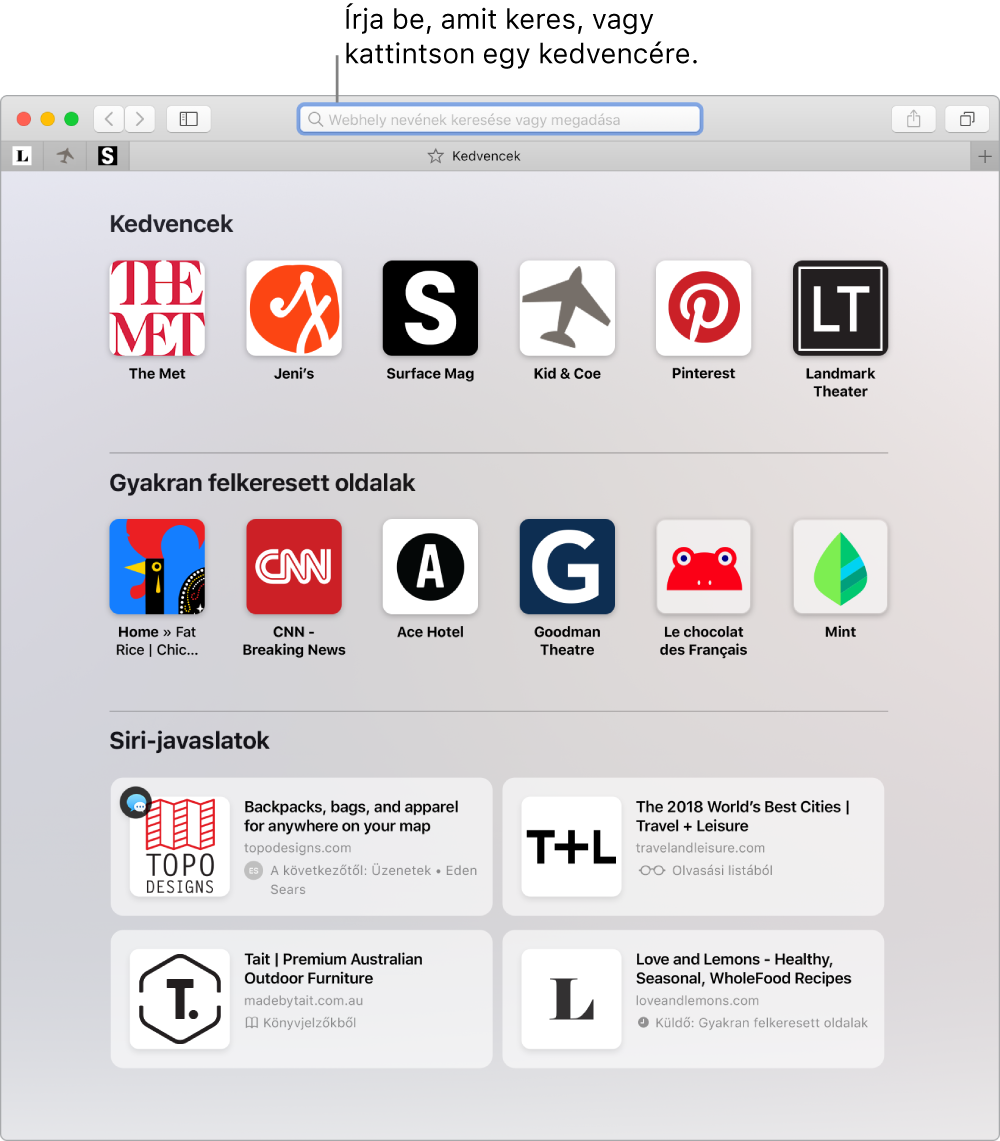
Több webhelyet is megtekinthet egy ablakban. Új lap megnyitásához kattintson a lapsor jobb szélén található ![]() gombra, vagy nyomja meg a Command-T billentyűkombinációt, majd írjon be egy címet. A webhely könnyű eléréséhez húzza balra a fület a rögzítéshez, így mindig elérhető lesz a lapsávról.
gombra, vagy nyomja meg a Command-T billentyűkombinációt, majd írjon be egy címet. A webhely könnyű eléréséhez húzza balra a fület a rögzítéshez, így mindig elérhető lesz a lapsávról.
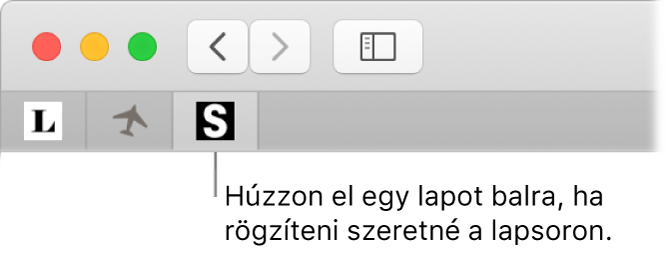
Megtekintheti, mi van megnyitva az egyes eszközein. Megtekintheti a megnyitott weboldalakat az összes olyan eszközén, amelyeken ugyanazzal az Apple ID-val van bejelentkezve. Csak kattintson az ablak tetején található Összes lap megjelenítése gombra ![]() , és görgessen lefelé, ha szükséges.
, és görgessen lefelé, ha szükséges.
Biztonságos és privát módon böngészhet az interneten. A Safari figyelmezteti Önt, ha olyan weboldalat látogat meg, mely nem biztonságos, vagy esetleg megpróbálja rávenni Önt arra, hogy ossza meg személyes adatait. Mindemellett a Safari automatikusan védelmet nyújt az oldalak közötti követéssel szemben is, azáltal hogy azonosítja és eltávolítja a követőszoftverek által hátrahagyott adatokat. A Safari engedélyt kér, mielőtt engedélyezné, hogy egy közösségi hálózat megismerje, hogy mit csinál külső oldalakon. Ha például, ha egy Facebook-gombra kattint, hogy megosszon egy cikket a Facebookon, a Safari megkérdezi, hogy szeretné-e engedélyezni a Facebooknak a webhelyen végzett tevékenység megismerését. A Safari megnehezíti a Mac gép egyedi azonosítását, így megvédi Önt az internetes követéssel szemben.
Amikor új fiókot hoz létre a weben, a Safari automatikusan létrehoz és tárol egy új, erős jelszót, valamint be is írja a megfelelő mezőkbe. Ha kiválasztja az Erős jelszó használata lehetőséget a jelszó el lesz mentve iCloud-kulcskarikájára, és automatikusan ki lesz töltve minden olyan eszközön, melyeken ugyanazzel az Apple ID-val lép be. Megkérheti a Sirit, hogy mutassa meg Önnek az elmentett jelszavakat, ezeket azután tekintheti meg, hogy megadta a Mac gép jelszavát, másik lehetőségként válassza a Safari > Beállítások menüjét, majd kattintson a Jelszavak lehetőségre. A több helyen is használt jelszavak meg vannak jelölve a jelszólistában, így azokat könnyen lecserélheti erős jelszavakra.
Kérje meg a Sirit. Mondjon a következőkhöz hasonló parancsokat: „Show me my password.”
Megjegyzés: A Siri nem minden nyelven és területen áll rendelkezésre, és a funkciói területenként változhatnak.
Adja meg a beállításokat a kedvenc webhelyeihez. Ha bizonyos webhelyek esetében gyakran módosítja a beállításokat, a Safari beállításaiban elmentheti azokat. Többek között bekapcsolhatja a tartalomblokkolót, engedélyezheti az Olvasómódot, engedélyezheti az értesítéseket, és beállíthat egy oldalnagyítási arányt – kizárólag az Ön által kiválasztott webhelyekhez. Amikor meglátogat egy weboldalt válassza a Safari > Webhely beállításai… lehetőséget, vagy kattintson másodlagos kattintással (jobb kattintás) az URL-címre az Intelligens keresési mezőben.
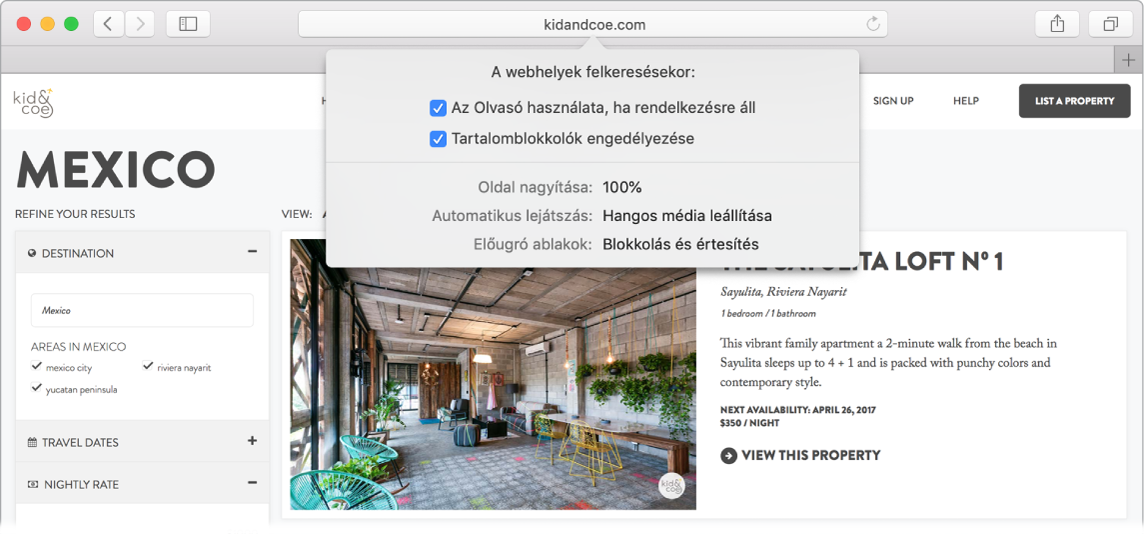
Kép a képben megnyitása. Egy videó lejátszása közben kattintson a Hang gombra ![]() a lapon majd az almenüben válassza a Belépés Kép a képben módba lehetőséget. A videó egy lebegő ablakban jelenik meg, amelyet húzhat és átméretezhet, így továbbra is megtekintheti, amikor más dolgokat csinál a Mac gépen. Ebben az almenüben adhatja meg az automatikus lejátszás beállításait. A videó hangjának elnémításához kattintson egyszer a
a lapon majd az almenüben válassza a Belépés Kép a képben módba lehetőséget. A videó egy lebegő ablakban jelenik meg, amelyet húzhat és átméretezhet, így továbbra is megtekintheti, amikor más dolgokat csinál a Mac gépen. Ebben az almenüben adhatja meg az automatikus lejátszás beállításait. A videó hangjának elnémításához kattintson egyszer a ![]() gombra.
gombra.
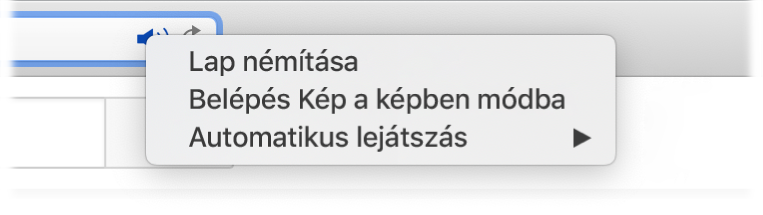
További információk. Lásd: Safari felhasználói útmutató.