
Érintőhangszerek felvétele a GarageBand iPhone-hoz appban
Felveheti az érintőhangszereken játszott számait, azután pedig lejátszhatja és felhasználhatja őket GarageBand-dalokhoz. Érintőhangszer felvételekor a felvétel a hangszer sávjának egyik területén jelenik meg, a Sávok nézetben. Felvételeit a Sávok nézetben szerkesztheti és rendezheti.
Más zenei appokat is felvehet az iPhone, beleértve a hangszereket és effektusokat is a GarageBandbe az Inter-App Audio használatával.
Ha megvásárolta és telepítette az Audiobus appot iPhone-ján, az iPhone más zenei appjaiból is készíthet felvételt a GarageBandbe az Audiobus appal. Az Audiobus appból igény szerint felvételeket készíthet egy Hangrögzítő, Erősítő vagy Sampler sávra.
Amikor appokat csatlakoztat az Audiobus appban, a GarageBand kizárólag kimenetként használható, bemenetként vagy effektusként nem.
Érintőhangszer felvétele
Koppintson a Felvétel gombra
 a vezérlősávon.
a vezérlősávon.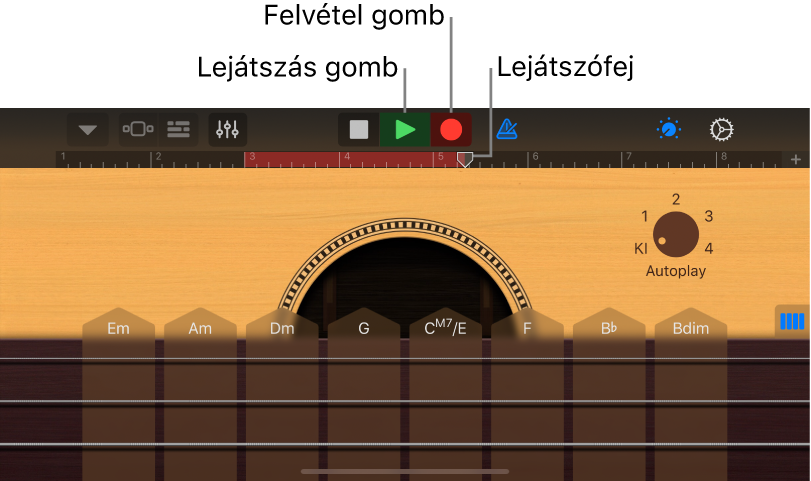
A felvétel a lejátszófej aktuális helyén kezdődik. A vonalzó vörösen mutatja az éppen rögzített területet.
Játsszon az érintőhangszeren (vagy a Hangrögzítő, illetve az Erősítő esetén énekeljen vagy játsszon).
A program rögzíti a lejátszott hangokat, valamint a tekerőgombok, csúszkák és egyéb vezérlők módosításait.
Ha végzett, koppintson a Lejátszás gombra
 a vezérlősávon.
a vezérlősávon.Az új felvétel területként jelenik meg a vonalzón.
Ha a Hangrögzítő, a Sampler vagy az Erősítő használatával készít felvételt sztereó bemenettel rendelkező eszközzel, a Beviteli beállítások ![]() gombra koppintva kiválaszthatja, hogy a sztereó jel bal vagy jobb oldalát szeretné-e rögzíteni. Ha többcsatornás hangcsatolót használ, kiválaszthatja a bemeneti csatornát. A Hangrögzítő esetén a teljes sztereó jel is felvehető.
gombra koppintva kiválaszthatja, hogy a sztereó jel bal vagy jobb oldalát szeretné-e rögzíteni. Ha többcsatornás hangcsatolót használ, kiválaszthatja a bemeneti csatornát. A Hangrögzítő esetén a teljes sztereó jel is felvehető.
Amikor a Felvétel gombra koppint, elkezdődik az aktuális érintőhangszer felvétele a lejátszófej helyén. Az új felvétel lecseréli a sávon az előző felvételeket (amelyek kék vagy zöld színű területek a vonalzón). Ha nem kíván meglévő részre felvenni, helyezze a lejátszófejet egy másik területre a felvétel indítása előtt.
A Dob érintőhangszer felvételekor az új felvételeket a szoftver egyesíti a sávon már meglévő területekkel. A sávvezérlőkkel kikapcsolhatja az egyesítést.
Több érintőhangszer felvétele egyszerre
Egyidejűleg több érintőhangszerről is készíthet felvételt. Ha többcsatornás hangeszközt csatlakoztat az iPhonetöbb Hangrögzítő vagy Erősítő érintőhangszert rögzíthet egy másik érintőhangszerrel együtt. Hanginterfész nélkül csak egy Hangrögzítő vagy Erősítő érintőhangszert rögzíthet egy másik érintőhangszerrel együtt.
A többsávos felvétel bekapcsolásához koppintson Beállítások
 gombra a vezérlősávon, koppintson a Speciális elemre, majd a Többsávos felvétel kapcsolóra.
gombra a vezérlősávon, koppintson a Speciális elemre, majd a Többsávos felvétel kapcsolóra.iPhone SE esetén koppintson a Beállítások
 gombra, koppintson a Dalbeállítások, majd a Haladó elemre, koppintson a Többsávos felvétel kapcsolóra, végül a Kész gombra.
gombra, koppintson a Dalbeállítások, majd a Haladó elemre, koppintson a Többsávos felvétel kapcsolóra, végül a Kész gombra.Koppintson a Sávok gombra
 a vezérlősávon.
a vezérlősávon.A sávfejlécek megjelenítéséhez húzza el jobbra a sáv ikont.
Koppintson a körkörös Rögzítés engedélyezése
 gombra minden olyan sáv fejlécében, amelyekre felvételt készít.
gombra minden olyan sáv fejlécében, amelyekre felvételt készít.Minden rögzíteni kívánt Hangrögzítőnél vagy Erősítőnél koppintson a sáv fejlécére, koppintson a Bemenet elemre, majd válassza ki a bemeneti csatornát.
Ha készen áll, koppintson a Felvétel gombra a vezérlősávon a felvétel elindításához.
Ha végzett, koppintson a Lejátszás gombra
 a vezérlősávon.
a vezérlősávon.
Metronóm használata felvételhez vagy lejátszáshoz
A GarageBand egy metronómmal rendelkezik, amely segítségével helyes időzítéssel játszhat érintőhangszereken és rögzítheti a játékát. A metronóm számlálót is tartalmaz, amely beszámlálást játszik le a felvétel indulása előtt, hogy készen állhasson. Ha a vizuális beszámolás be van kapcsolva, a metronóm megjeleníti a beszámolás ütemét. A metronómot munka közben bármikor be- és kikapcsolhatja.
A metronóm be- vagy kikapcsolása: A vezérlősávon koppintson az Metronóm
 gombra.
gombra.
A dalbeállítások között be- vagy kikapcsolhatja a beszámlálást, megváltoztathatja a metronóm hangját és módosíthatja a hangerőt.
Érintőhangszer felvételének gyors szerkesztése
Az érintőhangszer felvételét követően gyorsan szerkesztheti is a rögzített régiót. Áthelyezheti, megvághatja, kivághatja, másolhatja, beillesztheti, törölheti, megismételtetheti vagy feloszthatja az érintőhangszer adott régióját anélkül, hogy át kellene váltania a Sávok nézetbe.
Legyintsen lefelé a vonalzón a vezérlősáv alatt.
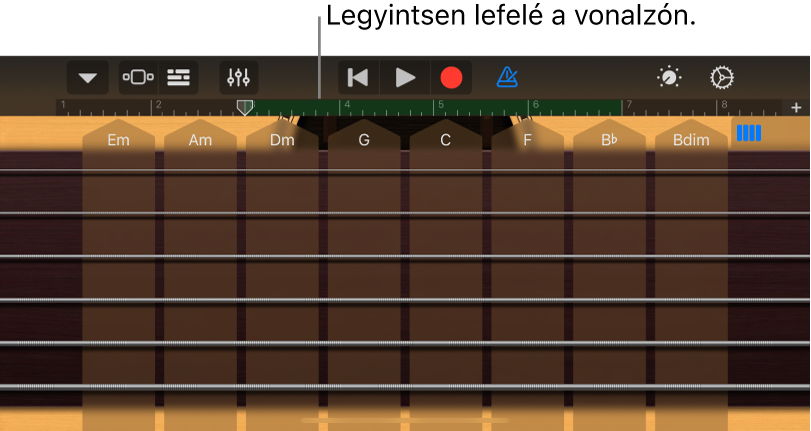
Az érintőhangszer játékterülete lefelé mozog, a rögzített régiót mutatva. A játékterület elhalványul, ezzel jelezve, hogy a hangszeren nem lehet játszani, amíg a régió látható.
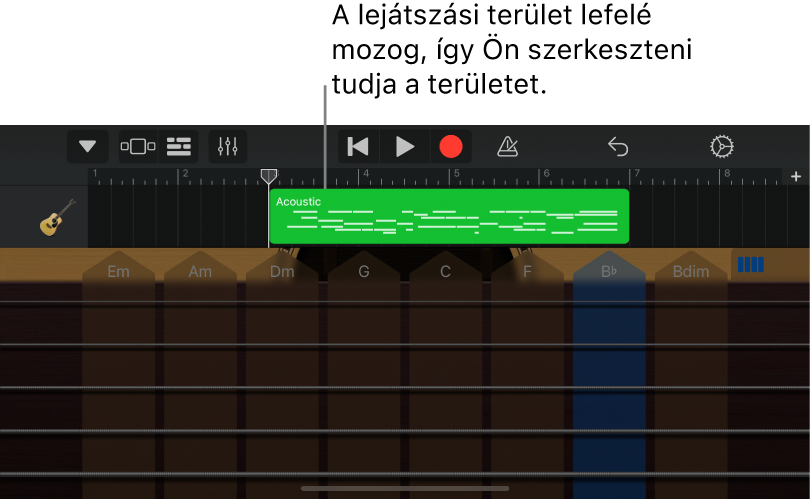
Koppintson a régióra annak kijelöléséhez.
A Régiók szerkesztése lépéseit követve helyezheti át vagy vághatja meg a kijelölt régiót.
A szerkesztési lehetőségek megjelenítéséhez koppintson újra a kijelölt régióra.
A Régiók szerkesztése lépéseit követve kivághatja, másolhatja, beillesztheti, törölheti, megismételtetheti vagy feloszthatja a régiót.
Ahhoz, hogy gyorsan váltson a különböző érintőhangszerek között, húzza a hangszer ikonját a sáv fejlécében felfelé vagy lefelé. Az egymással szomszédos dalszakaszok áthelyezéséhez húzza az ujját a sávon balra vagy jobbra.
A régió elrejtéséhez, majd az érintőhangszerhez történő visszatéréshez húzza vissza a hangszer (a régió alatt elhelyezkedő) játékterületét felfelé.
Több felvétel készítése
Gyors egymásutánban több változatot vagy felvételt készíthet, majd kiválaszthatja és szerkesztheti azt, amelyik leginkább tetszik Önnek. Ha a több próbálkozással történő felvételkészítés be van kapcsolva, minden alkalommal új felvétel keletkezik, amikor a lejátszófej a dalszakasz elejétől újraindul.
Ha a dalszakasz hossza, emelet rögzíteni szeretne Automatikus beállításra van állítva, koppintson az Automatikus kapcsolóra a kikapcsolásához.
Koppintson a rögzíteni kívánt hangszert tartalmazó sávra.
Koppintson a Sávvezérlők
 gombra, koppintson a Sávbeállítások, majd a Felvétel elemre, majd a Több próbálkozásból álló felvétel gombra.
gombra, koppintson a Sávbeállítások, majd a Felvétel elemre, majd a Több próbálkozásból álló felvétel gombra.iPhone SE esetén koppintson a Beállítások
 gombra, koppintson a Sávvezérlők gombra, koppintson a Sávbeállítások, majd a Felvétel elemre, majd koppintson a Több próbálkozásból álló felvétel gombra.
gombra, koppintson a Sávvezérlők gombra, koppintson a Sávbeállítások, majd a Felvétel elemre, majd koppintson a Több próbálkozásból álló felvétel gombra.Koppintson a Felvétel
 gombra a vezérlősávon a felvétel megkezdéséhez.
gombra a vezérlősávon a felvétel megkezdéséhez.Minden alkalommal, amikor a lejátszófej a szakasz elejétől újraindul, új felvétel készül.
Amikor elkészült a felvétellel, koppintson duplán az új területre, koppintson a Felvételek elemre, majd válassza ki a listáról azt a felvételt, amelyet hallani szeretne.
Felvételek törléséhez tegye a következők valamelyikét:
Egyes felvételek törlése: Koppintson a Szerkesztés lehetőségre, és törölje azokat a felvételeket, amelyeket nem szeretne megőrizni.
Az aktuálisan kijelölt felvételen kívül az összes törlése: Koppintson a megtartani kívánt felvételre, majd a Nem használt próbálkozások törlése lehetőségre.
Felvétel megszakításának megelőzése
Érintőhangszer felvétele közben lehetséges, hogy más appok hangeseményei az iPhone megszakítják a felvételt. A más hangesemények okozta megszakítás lehetőségének minimálisra csökkentéséhez tegye a következőket:
Nyissa meg a Beállítások appot, és győződjön meg arról, hogy be van kapcsolva a repülő üzemmód.
Győződjön meg arról, hogy a Naptár vagy más appban (harmadik fél appjait is beleértve) nincs-e riasztás ütemezve a felvétel tervezett idejére.
Ne csatlakoztasson és ne húzzon ki fejhallgatót vagy egyéb külső eszközt a felvétel idején.
A felvétel közben ne csatlakoztassa vagy válassza le az iPhone a számítógéphez/számítógépről.
Ne csatlakoztassa az iPhone fali aljzathoz, és ne válassza le onnan a felvétel közben.
Felvételkészítés más zenei appból az Audiobus segítségével
A GarageBand appban válasszon ki egy Hangrögzítő, Erősítő vagy Sampler érintőhangszert.
Nyissa meg az Audiobus appot, és jelölje meg a GarageBand appot kimenetként.
Nyissa meg azt az appot, amelyet bemenetként jelölt meg az Audiobus appban.
Az Audiobus csatlakozási panelén koppintson a GarageBand elemre a távoli vezérlők megjelenítéséhez, majd koppintson a Felvétel gombra.
Igény szerint hangot játszhat le, énekelhet vagy hanganyagot komponálhat a bemeneti app segítségével.
Amikor végzett, koppintson a Lejátszás gombra az Audiobus csatlakozási panelén lévő távoli vezérlőknél, vagy koppintson ismét a Felvétel gombra.
A felvétel kék területként jelenik meg a Hangrögzítő vagy az Erősítő érintőhangszerek sávján, vagy új mintaként látható a Sampler érintőhangszeren.