
Egyéb zenei alkalmazások használata a GarageBand iPadhez alkalmazással
Amennyiben Audio-Unit bővítmények vagy Inter-App Audio-alkalmazások vannak telepítve iPaden, használhatja azokat hangszerként vagy effektusként a GarageBandben.
Audio Unit-bővítményeket és Inter-App Audio-alkalmazásokat az App Store-ban vagy egyéb forgalmazóktól vásárolhat.
Audio Unit-hangszer hozzáadása
Az Audio Unit-hangszereket hozzáadhatja a dalokhoz, majd a billentyűsorhoz hasonlóan érintőhangszerként játszhat rajtuk, és felvételt készíthet róluk. Ugyanúgy mentheti, átnevezheti és törölhety az Audio Unit-hangszerek az egyéni hangjait, mint az érintőhangszerek hangjait.
Addig legyintsen balra, illetve jobbra a Hangböngészőben, amíg meg nem látja a Külső elemet, majd koppintson az Audio Unit lehetőségre.
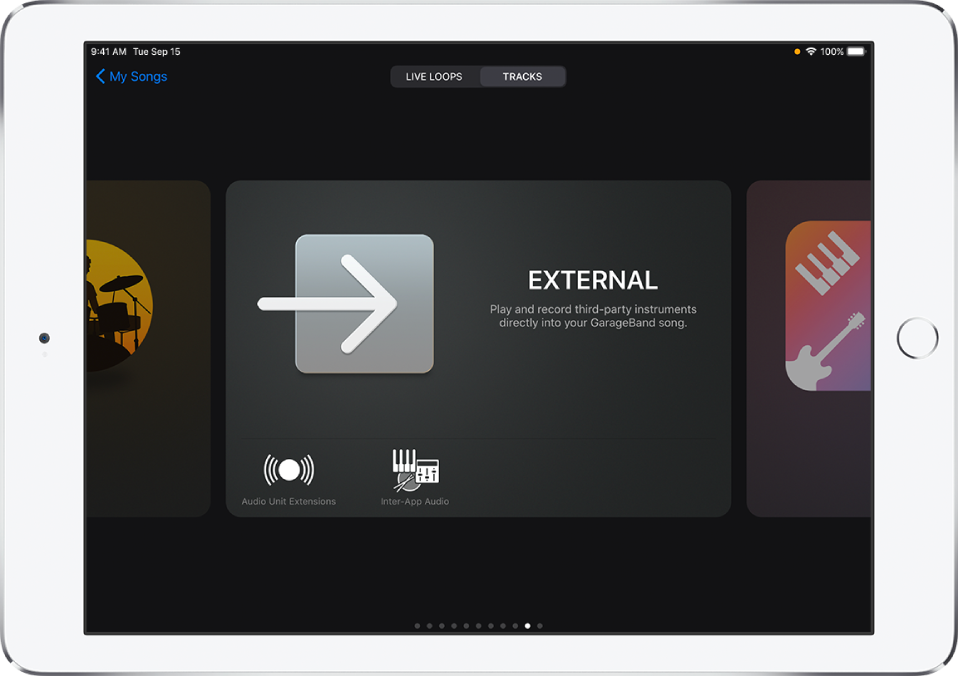
Koppintson a hozzáadni kívánt hangszerre.
Koppintson az Előbeállítások gombra hangok betöltéséhez, mentéséhez és szerkesztéséhez.
Ha az Audio Unit-hangszer saját előre beállított hangokkal rendelkezik, akkor a hang neve jelenik meg az Előbeállítás helyett.
Egyes Audio Unit-hangszerek saját egyéni nézettel rendelkeznek. Ilyen esetben ez az egyéni nézet jelenik meg a hangszer megnyitásakor. Az egyéni és szokásos nézet között a Vezérlők nézete gombra ![]() koppintva válthat. Ha az iPaden támogatja az arcfelismerést, akkor az Audio Unit-hangszerek modulációs kerekét az Arcvezérlés használatával is vezérelheti.
koppintva válthat. Ha az iPaden támogatja az arcfelismerést, akkor az Audio Unit-hangszerek modulációs kerekét az Arcvezérlés használatával is vezérelheti.
Audio Unit-effekt hozzáadása
Az Audio Unit-effektekkel – a sávvezérlők pluginjaihoz hasonlóan – módosíthatja a hangszerek hangját.
Koppintson a vezérlősáv Sávvezérlők gombjára
 , koppintson a Pluginok és EQ elemre, majd koppintson a Szerkesztés gombra.
, koppintson a Pluginok és EQ elemre, majd koppintson a Szerkesztés gombra.Koppintson a Bővítmény hozzáadása gombra
 valamelyik üres bővítményhelyen, vagy koppintson a lecserélni kívánt bővítmény nevére.
valamelyik üres bővítményhelyen, vagy koppintson a lecserélni kívánt bővítmény nevére.Koppintson az Audio Unit-bővítmények lehetőségre.
Koppintson a listán valamelyik Audio Unit-effektre.
Az Audio Unit-effekt hozzá lesz adva a pluginok listájához.
Koppintson az Audio Unit-effektre a listában a beállításai megtekintéséhez.
Koppintson a pluginablak bal alsó sarkában lévő Előbeállítások lehetőségre a saját előbeállításainak mentéséhez, átnevezéséhez és törléséhez.
Ha az Audio Unit-effekt saját előbeállításokkal rendelkezik, akkor annak neve jelenik meg az Előbeállítás helyett.
Inter-App Audio-hangszer hozzáadása
Egy Inter-App Audio-hangszer hangkimenetét Hangrögzítő, Erősítő vagy Sampler sávra rögzítheti a dalban.
Tegye a következők egyikét:
Koppintson a Hangböngészőben az Inter-App Audio, majd a Hangszer elemre, végül pedig egy alkalmazásra.
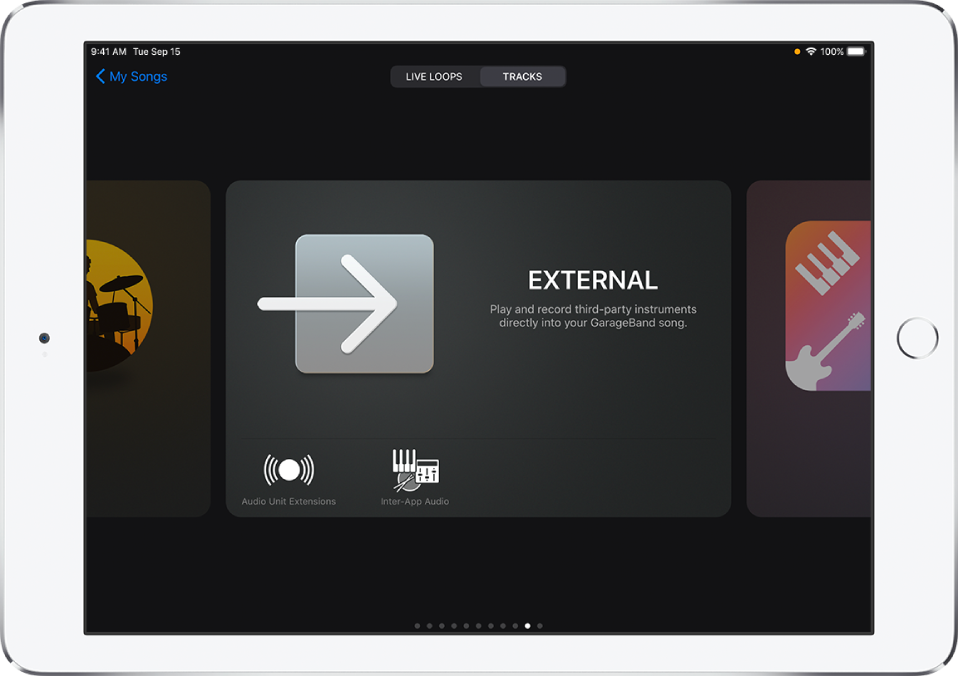
A Hangrögzítő, az Erősítő vagy a Sampler érintőhangszernél koppintson a Beviteli beállítások
 gombra, koppintson az Inter-App Audio lehetőségre, majd válasszon ki egy alkalmazást a Hangszer almenüből.
gombra, koppintson az Inter-App Audio lehetőségre, majd válasszon ki egy alkalmazást a Hangszer almenüből.
Inter-App Audio-effekt hozzáadása
Egy Inter-App Audio-effekt segítségével módosíthatja a Hangrögzítő, az Erősítő és a Sampler érintőhangszer hangját, miközben felvételt készít a GarageBandben.
Tegye a következők egyikét:
Koppintson a Hangböngészőben a Külső opcióra, koppintson az Inter-App Audio elemre, majd az Effekt lehetőségre, végül koppintson egy alkalmazásra.
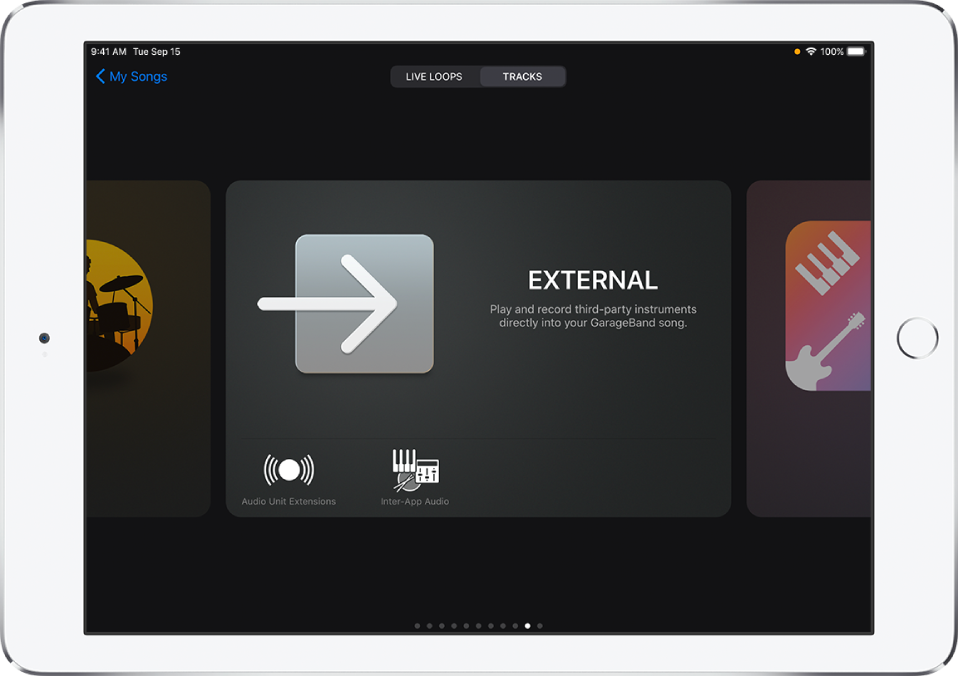
A Hangrögzítő, az Erősítő vagy a Sampler érintőhangszernél koppintson a Beviteli beállítások
 gombra, koppintson az Inter-App Audio lehetőségre, majd válasszon ki egy alkalmazást az Effektus almenüből.
gombra, koppintson az Inter-App Audio lehetőségre, majd válasszon ki egy alkalmazást az Effektus almenüből.
Előadás készítése Inter-App Audio-hangszerrel
Egyes Inter-App Audio-hangszeralkalmazások támogatják a GarageBand vezérlését. Ha az alkalmazás rendelkezik ilyen támogatással, lejátszhatja a GarageBand-dalát, és felvehet hozzá hanganyagot a hangszeralkalmazásból.
A GarageBand vezérlését nem támogató hangszeralkalmazások esetében kezdje el a felvételt a GarageBandben, majd váltson át a hangszeralkalmazásra, és kezdjen el játszani.
A felvétel megkezdése előtt ajánlott Automatikusra állítani a dalszakaszt, így nem szakad meg a felvétel a játék befejezése előtt.
A felvétel elindításához a GarageBand alkalmazásban koppintson a Felvétel gombra
 .
.Nyissa meg az Inter-App Audio-hangszeralkalmazást az alkalmazások váltójából.
Játssza el az Inter-App Audio-hangszeralkalmazásban az produkcióját.
Ha befejezte a játékot nyissa meg ismét a GarageBandet az alkalmazások váltójából.
A GarageBand alkalmazásban koppintson a Leállítás gombra a felvétel leállításához.
Lehetősége van arra, hogy más zenei alkalmazásokból készítsen felvételt a GarageBandbe az Audiobus alkalmazással, ha az telepítve van iPaden.