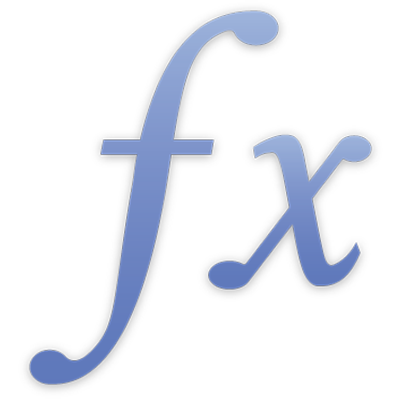
Képletek hozzáadása és szerkesztése
Képleteket a Képletszerkesztő segítségével vehet fel és szerkeszthet. A Képletszerkesztőben egy szövegmező található, amely a képletet tartalmazza. A képletekhez cellahivatkozásokat, műveleti jeleket, függvényeket vagy konstansokat adhat hozzá.
Megjegyzés: A Numbers alkalmazásban a képletsor is rendelkezésére áll a képletekkel végzett műveletekhez.
Képlet beszúrása
Létrehozhat egyszerű vagy összetett aritmetikai képleteket, amelyekkel számításokat végezhet a táblázatban lévő értékein. A képletek lehetnek egyszerűek, mint például egy 6*3-2 típusú egyenlet, használhatnak olyan alapvető képleteket, mint a SZUM, ÁTLAG és MAX, illetve alkalmazhatnak olyan összetettebb függvényeket, mint a REGEX.KIVONAT vagy a XKERES. A képletekben kombinálhatók értékek és függvények.
Kattintson vagy koppintson arra a cellára, amelyben szeretné megjeleníteni az értéket, és írjon be egyenlőségjelet (=) a Képletszerkesztő megnyitásához.
Kattintson vagy koppintson egy vagy több olyan cellára, amelyeket a képletben használni szeretne, vagy adjon meg értéket (például számot, mint a 0 vagy az 5,2).
Függvényeket is hozzáadhat. Lásd Függvény hozzáadása képlethez.
Gépeljen be aritmetikai operátort (például +, -, * vagy /), és jelölje ki a képletben használni kívánt másik cellát, vagy adjon meg értéket.
Ha nem ad meg operátort, a Numbers alapértelmezés szerint a + jelet teszi a cellahivatkozások közé.
További operátorokkal és cellahivatkozásokkal egészítheti ki a képletét. Ha kész, nyomja meg a Return billentyűt, vagy kattintson a
 gombra a Képletszerkesztőben.
gombra a Képletszerkesztőben.Ha a
 gombra kattint, mentés nélkül kilép a Képletszerkesztőből.
gombra kattint, mentés nélkül kilép a Képletszerkesztőből.
Függvény hozzáadása képlethez
A Képletszerkesztőben vagy a képletsoron (Numbers) helyezze a beszúrási pontot arra a helyre, ahol be kívánja szúrni a függvényt.
Nyissa meg a Függvényböngészőt.
Jelöljön ki egy függvénykategóriát.
A függvények hozzáadásához jelölje ki a függvényt, és kattintson vagy koppintson a Függvény beszúrása elemre.
A Képletszerkesztőben vagy a képletsoron (Numbers) cserélje le a beszúrt függvényben az összes argumentum helyőrzőjét egy értékkel.
Vagy közvetlenül a Képletszerkesztő vagy a képletsor (Numbers) szövegmezőjébe is beírhatja a függvényt.
Ha nem biztos a használni kívánt képletben, további információkat kaphat az egyes függvényekről a Függvényböngészőben vagy a weben. Lásd Függvények listája kategóriák szerint.
Értékek összehasonlítása képlet segítségével
Összehasonlító operátorokkal ellenőrizheti, hogy két cellában szereplő értékek egyenlők-e, vagy az egyik nagyobb, illetve kisebb a másiknál. Ennek elvégzéséhez tegyen egy állítást egy cellába - például A1 > A2. Ez azt jelenti, hogy az A1 cella értéke nagyobb, mint az A2 cella értéke. Az összehasonlító operátor eredménye "igaz", "hamis" lehet.
A Képletszerkesztőben jelölje ki azt a cellát, amelyet a képlete első argumentumaként szeretne használni, vagy adjon meg értéket.
Válasszon összehasonlító operátort (<, >, = vagy ≠) a billentyűzet felső sorában.
Ha nem jelennek meg az összehasonlító operátorok, húzza balra a felső sort.
Jelölje ki azt a cellát, amelyet a képlete következő argumentumaként szeretne használni, vagy adjon meg értéket.
Kattintson vagy koppintson a
 gombra a Képletszerkesztőben, és írja be a képletet a cellába.
gombra a Képletszerkesztőben, és írja be a képletet a cellába.
Sor- és oszlophivatkozások megőrzése a képletekben
A képletekben szereplő sor- és oszlophivatkozásokat megadhatja abszolútként, így ugyanazt a képletet a táblázat másik helyén is használhatja anélkül, hogy a cellahivatkozások módosulnának a normál esetben.
Ha nem őrzi meg a sor- és oszlophivatkozásokat, akkor a képlet áthelyezésekor (például kivágáskor és beillesztésekor vagy új sorok és oszlopok hozzáadásakor) a hivatkozások a képlet új helyéhez viszonyítva módosulnak.
Kattintson vagy koppintson duplán arra a képletet tartalmazó cellára, amelyiknek a cellacímét meg szeretné őrizni.
Kattintson vagy koppintson a tokenen található tartalomháromszögre, amelyik a megőrizni kívánt cellatartományt képviseli.
Válassza ki a Sor megőrzése vagy Oszlop megőrzése elemet a kijelölt tartomány kezdő vagy záró címeinél.
Ha módosítja a táblázat sorainak vagy oszlopainak számát, vagy ha másik cellába helyezi át a képletet, a megőrzött sor- és oszlophivatkozások módosulnak, de megtartják az eredeti abszolút cellahivatkozásokat.
A módosítások mentéséhez kattintson vagy koppintson a
 gombra.
gombra.
Összefűzés hozzáadása képlethez
Az összefűzési műveleti jel (&) segítségével kettő vagy több karakterláncot, illetve kettő vagy több cellahivatkozás tartalmát lehet összefűzni (egyesíteni) a képletekben.
Helyezze a beszúrási pontot a Képletszerkesztőben vagy a képletsoron (Numbers) arra a helyre, ahová be kívánja szúrni az összefűzést.
Adja hozzá az első olyan karakterláncot vagy cellahivatkozást, amelyet bele kíván foglalni az összefűzésbe.
Írja be a & karaktert.
Adja hozzá a második karakterláncot vagy cellahivatkozást, amelyet bele kíván foglalni az összefűzésbe.
Ismételje meg a 3. és 4. lépést annyiszor, ahányszor szükséges, amíg az összes összefűzni kívánt elemet hozzáadta.
Meglévő képlet módosítása
A meglévő képleteket módosíthatja úgy, hogy másik cellákra hivatkozzanak.
Kattintson vagy koppintson duplán a szerkeszteni kívánt képletet tartalmazó cellára, és végezze el az alábbiak bármelyikét:
További cellahivatkozások hozzáadása: Kattintson vagy koppintson a képlet argumentumterületére, és jelölje ki a hozzáadni kívánt új cellákat.
Cellahivatkozások eltávolítása: A Képletszerkesztőben jelölje ki a nem kívánt cellahivatkozásokat, és nyomja meg a Delete billentyűt.
Cellahivatkozások módosítása: Jelölje ki a meglévő, módosítani kívánt cellákat, és válassza ki az új cellákat.
Ha kész a módosításokkal, kattintson a Képletszerkesztő
 gombjára.
gombjára.
Képlet eltávolítása egy cellából
Ha egy cellával társított képletet nem kíván többé használni, igény szerint törölheti.
Jelölje ki azt a cellát, amely tartalmazza a képletet, és nyomja le a Delete billentyűt, vagy koppintson a Törlés gombra.
Az adott app súgójában további útmutatást kaphat arra vonatkozóan, hogyan végezhet el feladatokat a Numbersben, a Pagesben vagy a Keynote-ban.