
Naplóüzenetek és tevékenységek keresése a Mac Konzol appjában
Rákereshet a naplóüzenetekre és a tevékenységekre – például az alábbiakat végezheti el:
Begépelhet egy szót vagy kifejezést, hogy megkeresse az azzal egyező naplóüzeneteket.
Megjelenítheti egy bizonyos folyamat naplóüzeneteit.
Rákereshet az adott feltételeknek meg nem felelő naplóüzenetekre.
Miután elvégzett egy keresést, mentheti, és később ismét felhasználhatja.
Megjegyzés: Ha nem adminisztrátorként van bejelentkezve, a naplóüzenetek megkereséséhez és megtekintéséhez meg kell adnia az adminisztrátor nevet és jelszót.
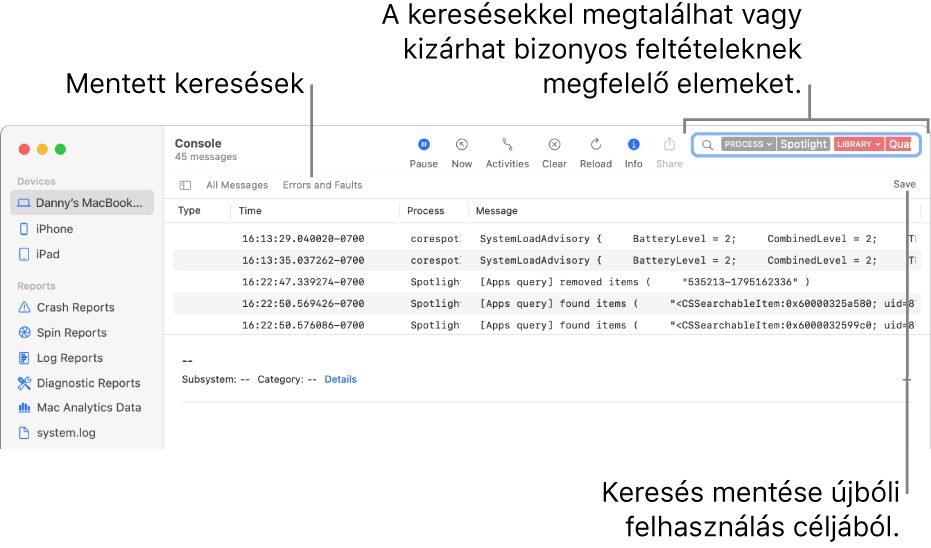
Tipp: Ha egy adott eszköz naplóüzeneteire szeretne rákeresni, válassza ki az oldalsávon az eszközt a keresés megkezdése előtt.
Adott szöveg keresése
A Mac Konzol appjában
 adja meg a keresendő kifejezést, és nyomja meg az Enter billentyűt.
adja meg a keresendő kifejezést, és nyomja meg az Enter billentyűt.Tevékenységek kereséséhez kattintson az eszközsoron lévő Tevékenységek gombra
 (vagy használja a Touch Bart).
(vagy használja a Touch Bart).A keresési feltételeknek megfelelő naplóüzenetek és tevékenységek megjelennek a Konzol ablakban. Az eredményeket tovább is finomíthatja.
Adott elemeket a helyi menüvel jeleníthet meg, illetve rejthet el
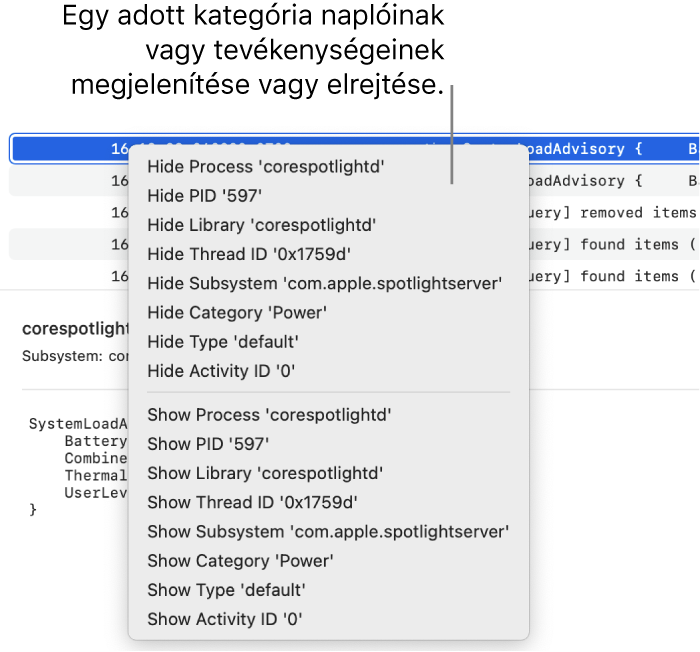
A Mac Konzol appjában
 a Control billentyűt nyomva tartva kattintson egy naplóüzenetre vagy -tevékenységre.
a Control billentyűt nyomva tartva kattintson egy naplóüzenetre vagy -tevékenységre.A helyi menüben elrejtheti vagy megjelenítheti az adott tulajdonságokat (például a Folyamatot, Szálazonosítót vagy Üzenettípust). Ha például azt szeretné, hogy egy adott folyamat naplóüzenetei ne jelenjenek meg, rejtse el a folyamatot.
A lehetőségek kiválasztásuk után hozzáadódnak a keresőmezőhöz, a keresési eredmények pedig frissülnek a keresési feltételeknek megfelelő naplóüzenetekkel és tevékenységekkel. Az eredményeket tovább is finomíthatja.
Az eredmények finomítása
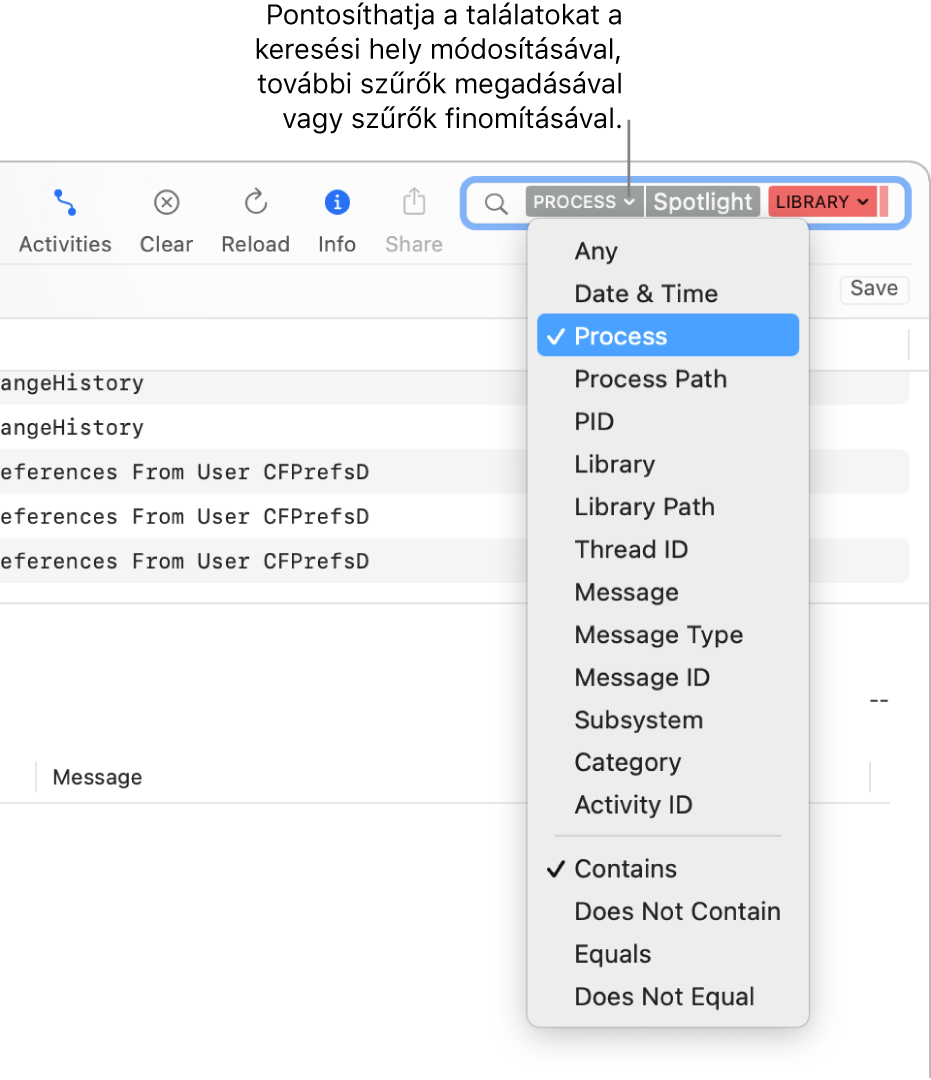
A Mac Konzol appjában ![]() a következő bármelyikével finomíthatja a keresés eredményeit:
a következő bármelyikével finomíthatja a keresés eredményeit:
Módosítsa a keresni kívánt tulajdonságot: Kattintson valamelyik keresési szűrő melletti nyílra, majd válasszon egy tulajdonságot. Kereshet például folyamaton vagy üzeneten belül.
Tipp: Ha dátum és idő formátumú keresést szeretne végezni, adja meg a dátumot ÉÉÉÉ-HH-NN formátumban. Például 2022. szeptember 10. esetén 2022-09-10.
Több keresési szűrő használata: Helyezze a mutatót az első szűrő mögé, kezdjen el begépelni keresési szöveget, nyomja meg a Return billentyűt, majd igény szerint módosítsa a keresési szűrőt. Igény szerint ismételje meg: a keresési mező görgethetővé válik, ha több szűrőt ad meg.
Keresési szűrők finomítása: Kattintson valamelyik keresési szűrő melletti nyílra, majd válasszon a megjelenő menüből egy lehetőséget. Megadhatja például, hogy a keresési kifejezést tartalmazó, illetve azt nem tartalmazó naplóüzenetek jelenjenek meg.
Ha például azokat a „Spotlight” folyamatból érkező naplóüzeneteket szeretné megkeresni, amelyek nem a „QuartzCore” könyvtárhoz tartoznak, akkor a keresés az alábbiak szerint nézne ki:

Tulajdonsághivatkozások használata: Adja meg a keresési feltételeket a tulajdonsághivatkozás után. Ha például a „Spotlight” folyamat naplóüzeneteire szeretne keresni, adja meg a következőt:
p:Spotlight.
Keresés mentése
Ha úgy gondolja, hogy egy adott naplóüzenet- vagy tevékenységcsoportot később újra keresni fog, mentheti a keresést, hogy legközelebb könnyebben megtalálja az információkat.
A Mac Konzol appjában
 kattintson a keresőmező alatti Mentés gombra.
kattintson a keresőmező alatti Mentés gombra.Adja meg a keresés nevét.
Kattintson a Mentés gombra.
A mentett keresés megjelenik a Kedvencek sávon.
Tipp: Ha egy mentett keresést el szeretne távolítani a Kedvencek sávról, a Control billentyűt lenyomva tartva kattintson rá, majd válassza ki az Eltávolítás lehetőséget, vagy tartsa nyomva a Command billentyűt, majd húzza el a Kedvencek sávról. Azt is megteheti, hogy a Command billentyűt lenyomva tartva húzással átrendezi a mentett kereséseket.
A Konzol azokat a naplóüzeneteket keresi, amelyek az összes szűrőnek megfelelnek – így minél több feltételt alkalmaz, annál célzottabb a keresés. Ha a keresés nem hozza meg a várt eredményt, távolítson el vagy módosítson néhány szűrőt.