
Műveletek a videókkal a Clipsben
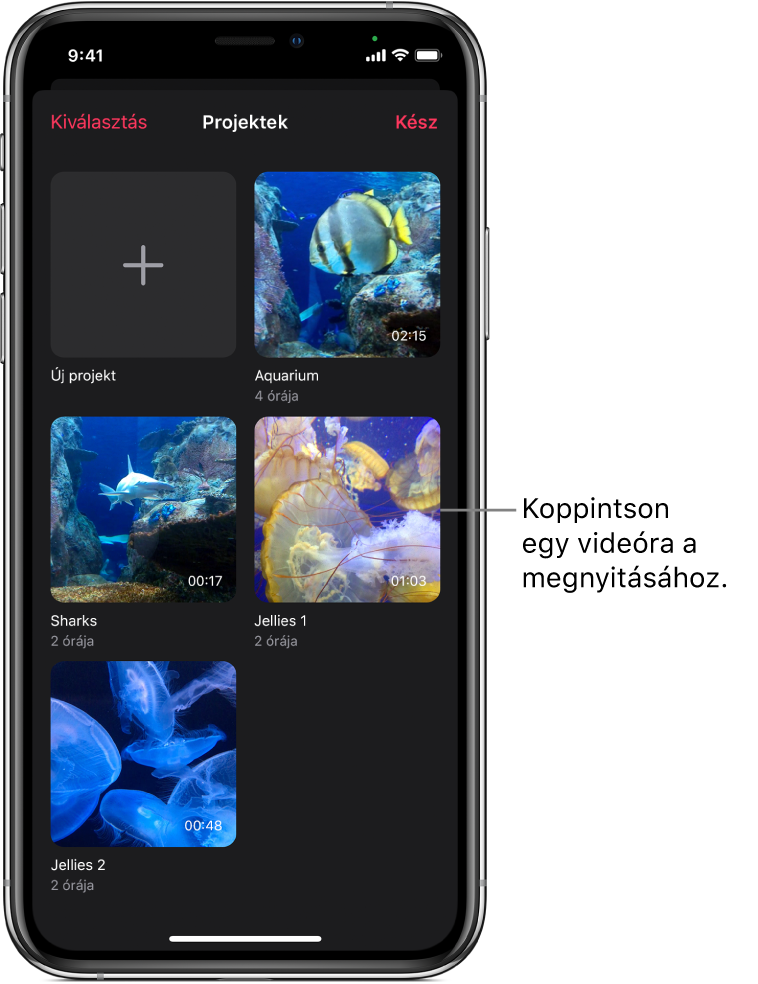
Böngészhet a videók között, és megnyithatja őket a módosításukhoz. A videókat megkettőzheti, átnevezheti és törölheti is.
Videó megnyitása
A Clips alkalmazásban
 koppintson az
koppintson az  elemre a bal felső sarokban.
elemre a bal felső sarokban.Ha már van megnyitva videó, és nem látja az
 elemet, koppintson a Kész vagy az
elemet, koppintson a Kész vagy az  gombra.
gombra.Koppintson a videóra, amelyiket meg szeretné nyitni.
Egy videó megkettőzése
A Clips alkalmazásban
 koppintson az
koppintson az  elemre a bal felső sarokban.
elemre a bal felső sarokban.Ha már van megnyitva videó, és nem látja az
 elemet, koppintson a Kész vagy az
elemet, koppintson a Kész vagy az  gombra.
gombra.Koppintson a Kijelölés lehetőségre, majd koppintson egy videóra.
Koppintson a
 lehetőségre.
lehetőségre.
Videó átnevezése
A Clips alkalmazásban
 koppintson az
koppintson az  elemre a bal felső sarokban.
elemre a bal felső sarokban.Ha már van megnyitva videó, és nem látja az
 elemet, koppintson a Kész vagy az
elemet, koppintson a Kész vagy az  gombra.
gombra.Koppintson a Kijelölés lehetőségre, majd koppintson egy videóra.
Koppintson a
 gombra, majd írjon be egy új nevet a videójának.
gombra, majd írjon be egy új nevet a videójának.Koppintson a Mentés gombra.
Videó törlése
A Clips alkalmazásban
 koppintson az
koppintson az  elemre a bal felső sarokban.
elemre a bal felső sarokban.Ha már van megnyitva videó, és nem látja az
 elemet, koppintson a Kész vagy az
elemet, koppintson a Kész vagy az  gombra.
gombra.Koppintson a Kijelölés lehetőségre, majd koppintson egy videóra.
Koppintson az
 elemre, majd a megerősítéshez koppintson a Törlés gombra.
elemre, majd a megerősítéshez koppintson a Törlés gombra.
Ha az iCloud be van állítva eszközén videói is az iCloudban lesznek tárolva, és a Clips használatával elérheti azokat minden iPhone-ról és iPadről, amelyen ugyanezen Apple ID-val van bejelentkezve. Koppintson a ![]() ikonra, majd koppintson egy videóra. A videó automatikusan letöltődik, így lejátszhatja vagy szerkesztheti azt.
ikonra, majd koppintson egy videóra. A videó automatikusan letöltődik, így lejátszhatja vagy szerkesztheti azt.