
Poszterek hozzáadása a Clipsben
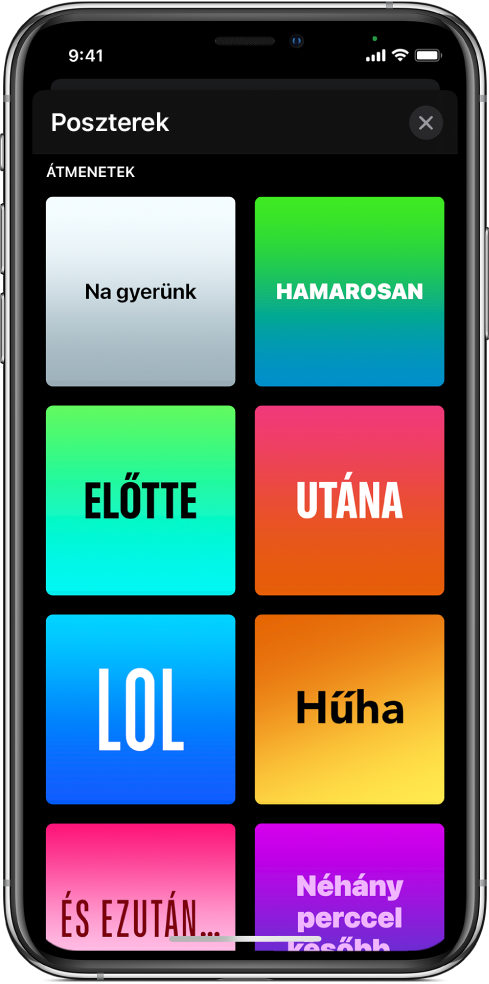
A poszterek olyan címképernyők, amelyeket hozzáadhat a videóhoz. Bizonyos poszterek animációt is tartalmaznak.
Megjegyzés: Bizonyos poszterek használatához internetkapcsolat szükséges.
Poszter hozzáadása
Amikor meg van nyitva egy videó a Clips appban
 , koppintson a
, koppintson a  gombra, majd koppintson a Poszterek lehetőségre.
gombra, majd koppintson a Poszterek lehetőségre.Ha nem látja az
 elemet, koppintson a Kész lehetőségre vagy az
elemet, koppintson a Kész lehetőségre vagy az  gombra.
gombra.Nyomja meg és tartsa megnyomva a posztereket, hogy megtekinthesse animációjuk előnézetét, ha van ilyen, majd koppintson arra a poszterre, amelyiket használni szeretné.
Érintse meg és tartsa megnyomva a Felvétel gombot annyi ideig, amíg a posztert meg szeretné jeleníteni.
A videóban található poszter szövegének szerkesztése
Amikor meg van nyitva egy videó a Clips appban
 , koppintson egy poszterklipre a videóban.
, koppintson egy poszterklipre a videóban.Koppintson a szövegre a szerkesztéshez, majd koppintson a jobb felső sarokban található Alkalmazás gombra.
Megjegyzés: Nem minden poszterszöveg szerkeszthető.
Poszter eltávolítása
Amikor meg van nyitva egy videó a Clips appban
 , koppintson egy poszterklipre a videóban.
, koppintson egy poszterklipre a videóban.Koppintson az
 elemre, majd a megerősítéshez koppintson a Törlés gombra.
elemre, majd a megerősítéshez koppintson a Törlés gombra.