
Beállítások megadása a Kapcsolóvezérés és a Kisegítő lehetőségek billentyűzete panelekhez a Macen
A Mac Panelszerkesztőjével létrehozhat egyéni paneleket a Kapcsolóvezérlés vagy a Kisegítő lehetőségek billentyűzet panelgyűjteményéhez. Megadhatja a panel, valamint a panelen lévő gombok és csoportok beállításait. A beállítható lehetőségek attól függenek, hogy a panelt a Kapcsolóvezérléshez vagy a Kisegítő lehetőségek billentyűzetéhez használja.
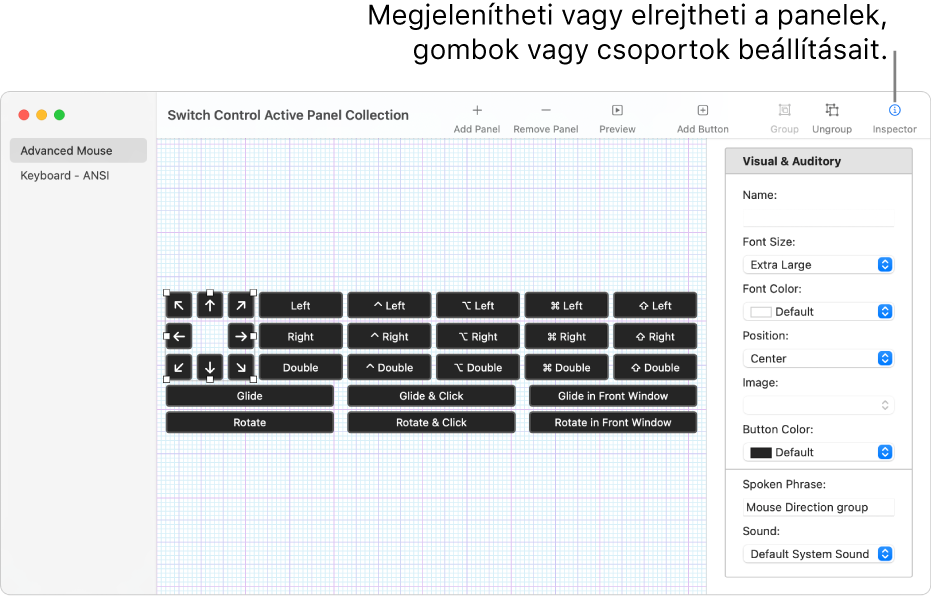
Tipp: Megnövelheti az elrendezési területet. Ehhez húzza a bal szélét, vagy fogja meg az ablak sarkát. Ha nem használja a vizsgálót a panelek, gombok vagy csoportok beállításainak megadásához, akkor kattintson a Vizsgáló elemre az eszköztáron az elrejtéséhez.
A Panelszerkesztő megnyitása
A Macen válassza az Apple menü
 > Rendszerbeállítások menüpontot, kattintson az oldalsáv Kisegítő lehetőségek
> Rendszerbeállítások menüpontot, kattintson az oldalsáv Kisegítő lehetőségek  , majd tegye a következők egyikét a jobb oldalon (előfordulhat, hogy le kell görgetnie):
, majd tegye a következők egyikét a jobb oldalon (előfordulhat, hogy le kell görgetnie):Kattintson a Kapcsolóvezérlés lehetőségre.
Kattintson a Billentyűzet elemre.
A Billentyűzetbeállítások megnyitása a kisegítő lehetőségekhez
Kattintson a Panelszerkesztő lehetőségre.
Megnyílik a Kapcsolóvezérlés vagy a Kisegítő billentyűzet aktív panelgyűjteménye ablak azokkal a panelekkel, amelyek a Macen rendelkezésre állnak.
Ha a gyűjteményablak nem jelenik meg, válassza a Fájl > A Kapcsolóvezérlés panelgyűjteményének megnyitása lehetőséget a, vagy válassza a Fájl > Kisegítő lehetőségek billentyűzet panelgyűjteményének megnyitása lehetőséget.
Gombok és csoportok hozzáadása egy panelhez
A Mac Panelszerkesztője panelgyűjtemény ablakában tegye az alábbiak egyikét:
Gombok hozzáadása: Kattintson a Hozzáadás gombra az eszközsávon, majd húzza a gombot a helyére az elrendezési területen.
Gombok hozzáadása kifejezéslista használatával: Válassza a Fájl > Kifejezéslista importálása elemet, majd válasszon ki egy (egyszerű szöveg formátumú) fájlt, amely szavakat vagy kifejezéseket tartalmaz. A Panelszerkesztő a fájl minden szövegsorához automatikusan hozzáad egy gombot, amelynek címe a szövegsor lesz, és amely a Szöveg beírása műveletet hajtja végre. Ha rákattint a gombra a Kapcsolóvezérlésben vagy a Kisegítő lehetőségek billentyűzetben, a rendszer beírja a gombhoz tartozó címet az aktuális dokumentumba.
Csoport létrehozása: Jelöljön ki két vagy több gombot az elrendezési területen, majd kattintson a Csoport gombra az eszközsávon. A billentyűzetpanelek alapértelmezett gombcsoportokat tartalmaznak, amelyek a billentyűket reprezentálják.
Csoport szerkesztése Kattintson duplán a csoportra annak kijelöléséhez, majd húzzon egy elemet egy másik helyre a csoporton belül, vagy jelöljön ki egy elemet a törléséhez. Az elemcsoport felbontásához kattintson a Csoport felbontása elemre az eszközsávon.
Elemek igazítása: Jelöljön ki legalább két elemet az elrendezési területen, majd válassza a Szerkesztés > Igazítás elemet, valamint a kívánt igazítási lehetőséget, mint pl. Balra.
Egyenlő távolságú elemek: Jelöljön ki legalább két elemet az elrendezési területen, majd válassza a Szerkesztés > Terület elosztása elemet, illetve, hogy egyenlőre távolságra kívánja elrendezni őket vízszintesen vagy függőlegesen.
Legyen minden elem azonos méretű: Jelöljön ki legalább két elemet az elrendezési területen, majd válassza a Szerkesztés > Kiegyenlítés elemet, illetve, hogy azonos szélességgel vagy magassággal rendelkezzenek.
A Kapcsolóvezérlés panel beállításainak megadása
A Mac panelgyűjtemény ablakának az eszközsorán kattintson a Vizsgáló elemre, majd adja meg a panel vagy egy kijelölt gomb vagy csoport beállításait az alább felsorolt lehetőségek közül.
Panelbeállítások
Beállíthatja a következő beállítások bármelyikét (ha nem láthatók, kattintson a panel hátterén bárhova):
Megjelenítés az appokhoz: Beállíthatja, hogy a panel automatikusan megjelenjen, amikor az előugró menü segítségével kiválasztott appok bármelyike az aktuális app.
Megjelenítés: Megadhatja a panel használatának módját. Felveheti az egyéni panelek listájára, illetve használhatja alapértelmezett kezdőlapi, billentyűzet- vagy egérmutató-panelként. Ha alapértelmezett kezdőlapi, billentyűzet- vagy egérmutató-panelként menti, akkor felváltja a meglévőt, mely továbbra is rendelkezésre áll az egyéni panelek listáján.
Automatikus szkennelési stílus: Beállíthatja, hogy az automatikus szkennelés hogyan haladjon egy adott panelen belül. Az automatikus vizsgálat előnézetének megtekintéséhez kattintson duplán a csoportra az elrendezési területen, vagy jelöljön ki egy panelt a listában, majd kattintson az Előnézet elemre az eszközsoron.
Az egyik gombról vagy csoportról a következőre való továbblépéshez válassza ki a Lépés lehetőséget. Ha meghatározott számú gomb alapján szeretne navigálni, válassza a Csúsztatás és léptetés lehetőséget.
A Csúsztatás és léptetés lehetőség a csoportonként történő navigáláshoz képest kevesebb precizitást igényel. Az automatikus szkennelés kiemel egy gombcsoportot egy átfedő szekvenciában, ahogy végighalad a panelen, ami ismétlődő lehetőségeket biztosít arra, hogy ráközelítsenek a kívánt gombra, mielőtt a gombra navigálnának.
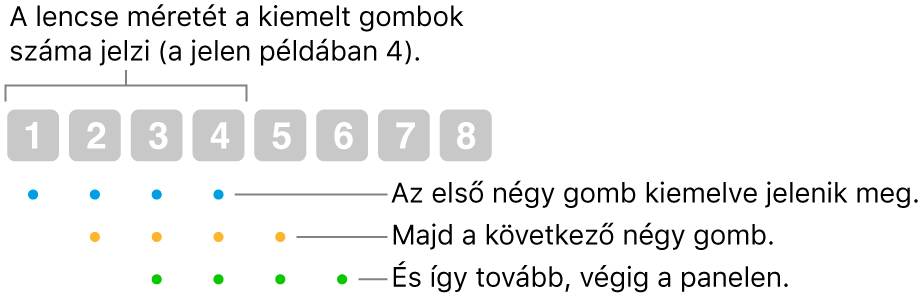
Csúszó lencsék mérete: Meghatározhatja, hogy egyszerre hány gomb legyen kiemelve a Csúsztatás és léptetés stílusú automatikus szkenneléshez.
Módosítások megjelenítése: Megjelenítheti a
 gombot az egyéni panel jobb felső sarkában, hogy a gombjainak használatával beállíthassa a panel méretét és átlátszóságát.
gombot az egyéni panel jobb felső sarkában, hogy a gombjainak használatával beállíthassa a panel méretét és átlátszóságát.Kezdőpanel gomb megjelenítése: Megjelenítheti a
 gombot az egyéni panel jobb felső sarkában, hogy utána könnyedén visszatérhessen a Kezdőpanelre.
gombot az egyéni panel jobb felső sarkában, hogy utána könnyedén visszatérhessen a Kezdőpanelre.
Gomb- vagy csoportbeállítások
Tegye a következők bármelyikét:
Egy kijelölt gomb vagy csoport vizuális beállításainak megadása: Adja meg a következők bármelyikét – név (csak gombok esetében), betűméret és -szín, pozíció, gombként használt kép és gombszín.
Egy kijelölt gomb vagy csoport hangbeállításainak megadása: Adja meg a következők bármelyikét - azt a kifejezést, amelyet hallani szeretne, amikor a VoiceOver-kurzor a gomb felett van, és egy hangot, amelyet az elem kijelölésekor szeretne lejátszani.
A kifejezés vagy hang csak akkor hallható, ha a Kapcsolóvezérlés egyik beállítása a kifejezés kimondására vagy a hang lejátszására van beállítva. A beállítás megadásához válassza az Apple menü
 > Rendszerbeállítások menüpontot, kattintson az oldalsáv Kisegítő lehetőségek
> Rendszerbeállítások menüpontot, kattintson az oldalsáv Kisegítő lehetőségek  elemére, kattintson a jobb oldalon található Kapcsolóvezérlés lehetőségre, majd kattintson a Navigáció alatt található „Navigálás közben” felugró menüre, végül válasszon ki egy opciót. (Előfordulhat, hogy lefelé kell görgetnie.)
elemére, kattintson a jobb oldalon található Kapcsolóvezérlés lehetőségre, majd kattintson a Navigáció alatt található „Navigálás közben” felugró menüre, végül válasszon ki egy opciót. (Előfordulhat, hogy lefelé kell görgetnie.)A kiválasztott gomb műveletének beállítása: Adja meg, hogy milyen műveletet szeretne végrehajtani a gomb kiválasztásakor (pl. Szöveg beírása). Bizonyos műveletek esetén további részleteket kell megadnia, például azt a szöveget, amelyet a rendszer a gomb kiválasztásakor automatikusan alkalmazni fog.
Ha az egérműveletet választja:
A Forgatás egérműveletnél a Határ beállítás határozza meg, hogy a (kördiagramszelet alakú) szektor hogyan forog. Ha a Minden kijelző lehetőség van beállítva, a szektor a mutató aktuális helyétől forog a képernyő körül. Ha az Elülső ablak lehetőséget választja, az elülső ablak körül forog az ablak közepétől.
Az Irányított mozgás egérművelet esetében megadhatja, hogy a mutató milyen irányban mozogjon a képernyőn a gomb kijelölésekor, vagy azt is beállíthatja, hogy a gomb megfordítsa vagy megismételje az utolsó irányított mozgást.
Az elemeket egy adott panelen belül vagy különböző panelek között igény szerint másolhatja és beillesztheti.
Kisegítő lehetőségek billentyűzete panel beállításainak megadása
A panelgyűjtemény ablakának eszközsorán kattintson a Vizsgáló elemre, majd adja meg a panel vagy a kijelölt gomb vagy csoport beállításait. Ha a panelbeállítások nem láthatók, kattintson a panel hátterén bárhova.
Panelbeállítások
Beállíthatja a következő lehetőségek valamelyikét:
Megjelenítés az appokhoz: Beállíthatja, hogy a panel automatikusan megjelenjen, amikor az előugró menü segítségével kiválasztott appok bármelyike az aktuális app.
Megjelenítés: Megadhatja a panel használatának módját. Felveheti az egyéni panelek listájára, illetve használhatja alapértelmezett kezdőlapi panelként, megjelenítheti eszközsorként a panelen, vagy akár el is rejtheti. Ha alapértelmezett kezdőlapi panelként menti, akkor felváltja a meglévőt, mely továbbra is rendelkezésre áll az egyéni panelek listáján.
Egy panel eszközsorként történő használata esetén kiválaszthatja, hogy az a befoglaló panel felett vagy alatt jelenjen meg, valamint beállíthatja a sorrendet, több elérhető eszközsor esetén. Válassza a Szerkesztés > Eszközsáv rendezésének módosítása elemet, és kövesse a képernyőn megjelenő utasításokat.
Módosítások megjelenítése: Megjelenítheti a
 gombot az egyéni panel jobb felső sarkában, hogy a gombjainak használatával beállíthassa a panel méretét és átlátszóságát.
gombot az egyéni panel jobb felső sarkában, hogy a gombjainak használatával beállíthassa a panel méretét és átlátszóságát.Kezdőpanel gomb megjelenítése: Megjelenítheti a
 gombot az egyéni panel jobb felső sarkában, hogy utána könnyedén visszatérhessen a Kezdőpanelre.
gombot az egyéni panel jobb felső sarkában, hogy utána könnyedén visszatérhessen a Kezdőpanelre.
Gomb- vagy csoportbeállítások
Tegye a következők bármelyikét:
Egy kijelölt gomb vagy csoport vizuális beállításainak megadása: Adja meg a következők bármelyikét – név (csak gombok esetében), betűméret és -szín, pozíció, gombként használt kép és gombszín.
A kiválasztott gomb műveletének beállítása: Adja meg, hogy milyen műveletet szeretne végrehajtani a gomb panelen történő kiválasztásakor (pl. Szöveg beírása). Bizonyos műveletek esetén további részleteket kell megadnia, például azt a szöveget, amelyet a rendszer a gomb kiválasztásakor automatikusan alkalmazni fog.
Ha a nyugalmi műveletet választja:
Válasszon egy nyugalmi műveletet, például a Dupla kattintást, amelyet végre szeretne hajtani, amikor az egérmutatót egy gombon hagyja. Kiválaszthatja, hogy megnyíljon a Beállítások menü, amellyel válthat az egyszeri műveletek között, vagy választhatja azt is, hogy egyáltalán ne legyen művelet végrehajtva.
Ha csak egyszer szeretné végrehajtani a műveletet, akkor válassza a Csak egyszer elemet. Ez a lehetőség egy olyan gombnál lehet hasznos, amely jobb kattintást hajt végre egy helyi menü megjelenítéséhez.
Az elemeket egy adott panelen belül vagy különböző panelek között igény szerint másolhatja és beillesztheti.
Ha panelgyűjteményben szerkeszt egy egyéni panelt, feltétlenül mentse a módosításokat, hogy a Kapcsolóvezérlésben vagy a Kisegítő lehetőségek billentyűzetében is elérhetőek legyenek.