
A Panelszerkesztő használata
Ha a Kapcsolóvezérlést vagy a Kisegítő lehetőségek billentyűzetét használja, a Panelszerkesztővel egyéni paneleket adhat hozzá a Kapcsolóvezérlés vagy a Kisegítő lehetőségek billentyűzete aktív panelgyűjteményéhez a Mac gép különböző alkalmazásai általános feladatainak és műveleteinek leegyszerűsítéséhez. A paneleket igény szerint egy másik Mac gépen is használhatja, vagy megoszthatja őket a Kapcsolóvezérlés vagy a Kisegítő lehetőségek billentyűzete többi felhasználójával.
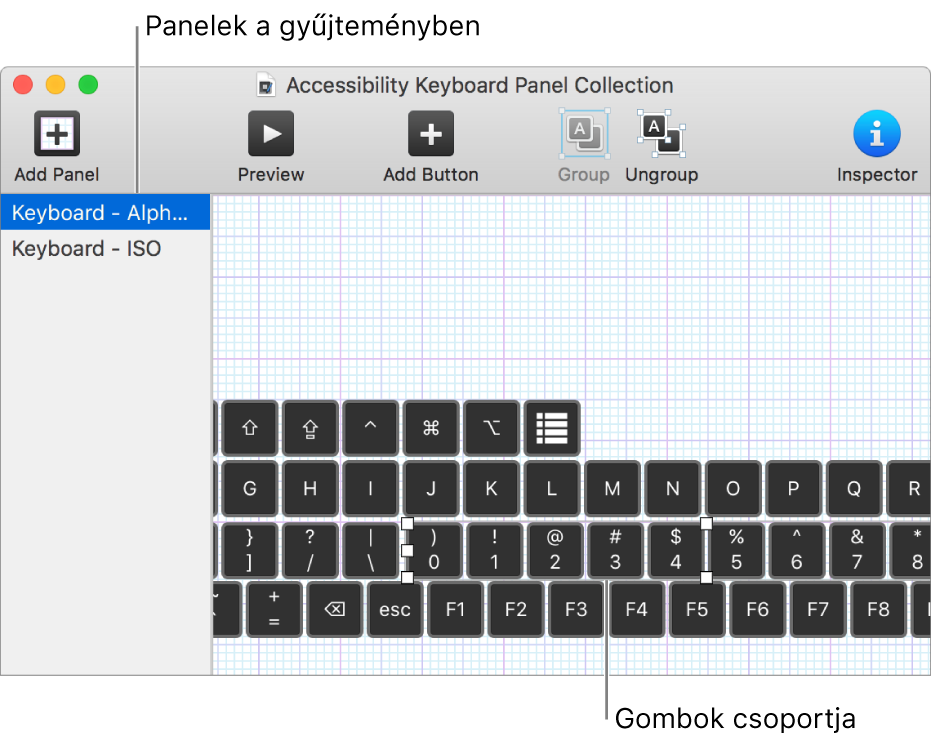
A panelek tartalmazhatnak gombokat és gombcsoportokat. Megadhatja az elemek megjelenését vezérlő beállításokat, az elemek által végrehajtott műveleteket, és néhány esetben az egyik elemről másik elemre való mozgás módját. A beállítható lehetőségek attól függenek, hogy a panelt a Kapcsolóvezérléshez vagy a Kisegítő lehetőségek billentyűzetéhez használja. A panelek létrehozásával kapcsolatos további információk: Beállítások megadása a Panelszerkesztőben.
Megjegyzés: Ha a Kapcsolóvezérlés vagy a Kisegítő lehetőségek billentyűzete panelgyűjteményében szerkeszt egy egyéni panelt, feltétlenül mentse el a módosításokat, hogy a Kapcsolóvezérlésben vagy a Kisegítő lehetőségek billentyűzetében is elérhetőek legyenek.
A Panelszerkesztő megnyitása
Válassza az Apple menü > Rendszerbeállítások elemét, kattintson a Kisegítő lehetőségek elemre, majd tegye az alábbiak valamelyikét:
Kattintson a Kapcsolóvezérlés lehetőségre.
Kattintson a Billentyűzet, majd a Kisegítő lehetőségek billentyűzete lehetőségre.
Kattintson a Panelszerkesztő lehetőségre.
Megnyílik a Kapcsolóvezérlés vagy a Kisegítő lehetőségek billentyűzet panelgyűjteménye ablak azokkal a panelekkel, amelyek a Mac gépen rendelkezésre állnak.
Ha a gyűjteményablak nem jelenik meg, válassza a Fájl > A Kapcsolóvezérlés panelgyűjteményének megnyitása lehetőséget a, vagy válassza a Fájl > Kisegítő lehetőségek billentyűzet panelgyűjteményének megnyitása lehetőséget.
Panelek hozzáadása és műveletek a panelekkel
Panel hozzáadása: A panelgyűjtemény ablakának eszköztárán kattintson a Panel hozzáadása gombra, vagy válassza a Szerkesztés > Panel hozzáadása menüpontot, majd válasszon paneltípust. Igény szerint kiválaszthat és módosíthat egy meglévő sablont, vagy kiválaszthatja az Üres elemet, és létrehozhat egy teljesen új panelt.
Billentyűzetpanel hozzáadásakor a gépelési javaslatok mező és a rendszervezérlő gombok nem kerülnek hozzáadásra, hanem a panel használatakor automatikusan megjelennek. A panelhez hozzá lehet adni gépelési javaslatok mezőt, ebben az esetben a panel használatakor csak a mező jelenik meg.
Panelek importálása: Válassza a Fájl > Panelek importálása menüpontot, majd jelöljön ki egy fájlt.
Panelek másolása: Az ablakban jelöljön ki egy panelt, válassza a Szerkesztés > Másolás elemet, majd válassza a Szerkesztés > Beillesztés lehetőséget.
Panelek átnevezése: Az ablakban jelöljön ki egy panelt, kattintson a nevére, majd írjon be egy új nevet.
Panelek törlése: Az ablakban jelöljön ki egy panelt, majd nyomja meg a Delete billentyűt, vagy válassza a Szerkesztés > törlés menüpontot.
Panelgyűjtemény megosztása
A Panelszerkesztőben válassza a Fájl > Megkettőzés elemet.
Megjelenik egy új ablak a panelgyűjtemény másolatával. Ha egy gyűjteményből nem az összes panelt szeretné megosztani másokkal, törölje a szükségtelen paneleket a megkettőzöttek közül.
Válassza a Fájl > Áthelyezés ide lehetőséget, igény szerint nevezze át a fájlt, jelöljön ki egy célhelyet, majd kattintson a Mentés gombra.
Jelölje ki a fájlt a Finderben, kattintson a Megosztás gombra
 a Finder eszközsorán, majd válassza ki a megosztás módját (pl. e-mail üzenet).
a Finder eszközsorán, majd válassza ki a megosztás módját (pl. e-mail üzenet).
Létrehozhat új panelgyűjteményt, amelyet másoknak odaadhat. Válassza a Fájl > Új panelgyűjtemény menüpontot, majd az új gyűjteményablakban válassza a Fájl > Mentés lehetőséget, vagy kattintson az ablak tetején lévő Névtelen lehetőségre a fájl elnevezéséhez és mentéséhez.