Szöveg hozzáadása iMovie-projekthez
Szöveget adhat hozzá a videókhoz, fotókhoz vagy háttérklipekhez, főcímet hozhat létre, valamint stáblistát mellékelhet a filmhez.
Címek és szöveg hozzáadása az iMovie alkalmazásban iPhone-on vagy iPaden
Szöveget adhat hozzá a projekt bármelyik videóklipjéhez, fényképéhez vagy hátteréhez, majd szerkesztheti a szöveget. Létrehozhat főcímet vagy stáblistát is a filmhez.
Szöveg hozzáadása egy kliphez
Az idővonalon lévő bármely videóhoz, fényképhez vagy háttérkliphez hozzáadhat szöveget. Koppintson a klipre, majd a a képernyő alján található vizsgálóban, és koppintson az egyik címstílusra.
Szöveg szerkesztése
Miután hozzáadott egy szöveget a kliphez, többek között szerkesztheti azt, vagy módosíthatja a cím megjelenési helyét a képernyőn. A megnyitott projektben koppintson a klipre, majd a képernyő alján található vizsgálóban a Címek gombra. Többek között szerkesztheti és áthelyezheti a szöveget:
A szöveg szerkesztéséhez koppintson a szövegre az idővonal fölött a megtekintőben, koppintson a Szerkesztés elemre, írja be az új szöveget a billentyűzettel, majd koppintson a Kész gombra a billentyűzeten.
A szöveg áthelyezéséhez húzza azt egy új pozícióba.
A szöveg átméretezéséhez csippentéssel növelje vagy csökkentse a szöveg méretét.
A betűtípusok módosításához koppintson a vagy a a vizsgálóban. A további betűtípus-beállítások megtekintéséhez koppintson a .
A címstílust bármikor módosíthatja úgy, hogy közben megtartja a már elvégzett módosításokat:
A megnyitott projektben koppintson a klipre az idővonalon, majd koppintson a Címek gombra.
Koppintson egy másik címstílusra, és az előnézet megjelenik a megtekintőben.
Ha törölni szeretne szöveget a klipből, koppintson a klipre, a Címek gombra, majd a Nincs lehetőségre a megjelenő címstílusok között.
Főcím vagy stáblista létrehozása
Ha főcímet vagy stáblistát szeretne létrehozni a filmhez, adjon hozzá egy háttérklipet a film elejéhez vagy végéhez, majd adjon hozzá szöveget a háttérkliphez. Az iMovie számos stílusa közül választhat, például animált stílusokat is, amelyeket felhasználhat a filmben.
Nyissa meg az iMovie-projektet, és görgessen az idővonalon addig, amíg el nem ér a film elejére vagy végére.
Koppintson a , majd koppintson a Hátterek elemre.
Koppintson az egyik háttérre, majd a .
Az idővonalon koppintson az imént hozzáadott háttérklipre, majd a a képernyő alján található vizsgálóban.
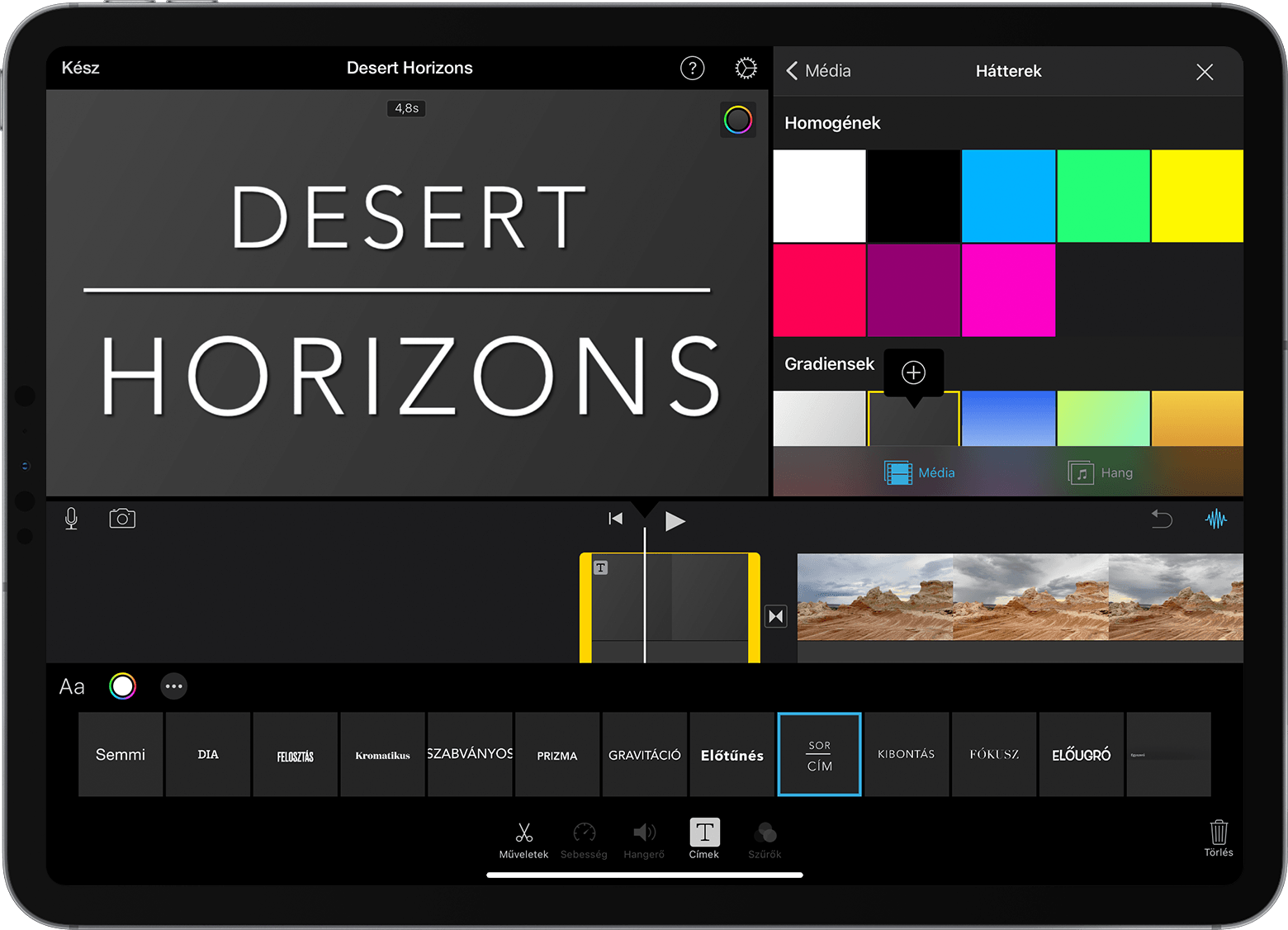
Koppintson az egyik címstílusra. A szöveg megjelenik a megtekintőben az idővonal felett. Ha másik stílust szeretne választani, koppintson egy másik stílusra a képernyő alján található vizsgálóban.
Vágja a háttérklipet a kívánt hosszúságra.
Ezután szerkesztheti a szöveget, módosíthatja a szöveg megjelenési helyét a képernyőn stb.
Címek és szöveg hozzáadása az iMovie-ban Macen
Szöveget adhat hozzá a projekt bármelyik videóklipjéhez, fényképéhez vagy hátteréhez, majd szerkesztheti a szöveget. Létrehozhat főcímet vagy stáblistát is a filmhez.
Szöveg hozzáadása egy kliphez
Így adhat hozzá szöveget egy idővonalon lévő videóhoz, fényképhez vagy háttérkliphez.
Állítsa a lejátszófejet oda, ahová a szöveget szeretné helyezni, kattintson a böngésző fölött a Címek elemre, majd kattintson duplán egy stílusra.
A stílust az idővonalra, a klip fölé is áthúzhatja, ahol meg szeretné jeleníteni.
A szöveg csatolt klipként jelenik meg az idővonal másik klipje fölött.
Szöveg szerkesztése
Miután hozzáadott egy szöveget a kliphez, többek között szerkesztheti a szöveget, módosíthatja a betűtípust és a cím megjelenési helyét a képernyőn.
Kattintson duplán a klipre az idővonalon, írja be az új szöveget a megtekintőbe, majd kattintson az .
Ha módosítani szeretné a betűtípust, -méretet és -színt, kattintson duplán a szöveges klipre az idővonalon, állítsa be a betűtípus-vezérlőket a megtekintő tetején, majd kattintson az Alkalmazás gombra.
A szöveg filmben való megjelenési idejének beállításához vigye a mutatót a szöveges klip egyik szélére az idővonalon, majd húzza el.
A szöveg stílusának és elhelyezésének módosításához kattintson duplán a címre az idővonalon, kattintson a Címek elemre a böngésző felett, majd kattintson duplán a használni kívánt új stílusra. Az új stílus jelenik meg a régi helyett, megtartva a beállított időtartamot és a szövegben végrehajtott esetleges módosításokat.
Főcím vagy stáblista létrehozása
Az iMovie számos stílust tartalmaz, például animált stílusokat is, amelyek segítségével főcímet vagy stáblistát hozhat létre. Ha beállított egy témát a filmhez, a témához kapcsolódó címek megjelennek a böngésző tetején. Ha azt szeretné, hogy a főcím háttere ne fekete legyen, hátteret is hozzáadhat.
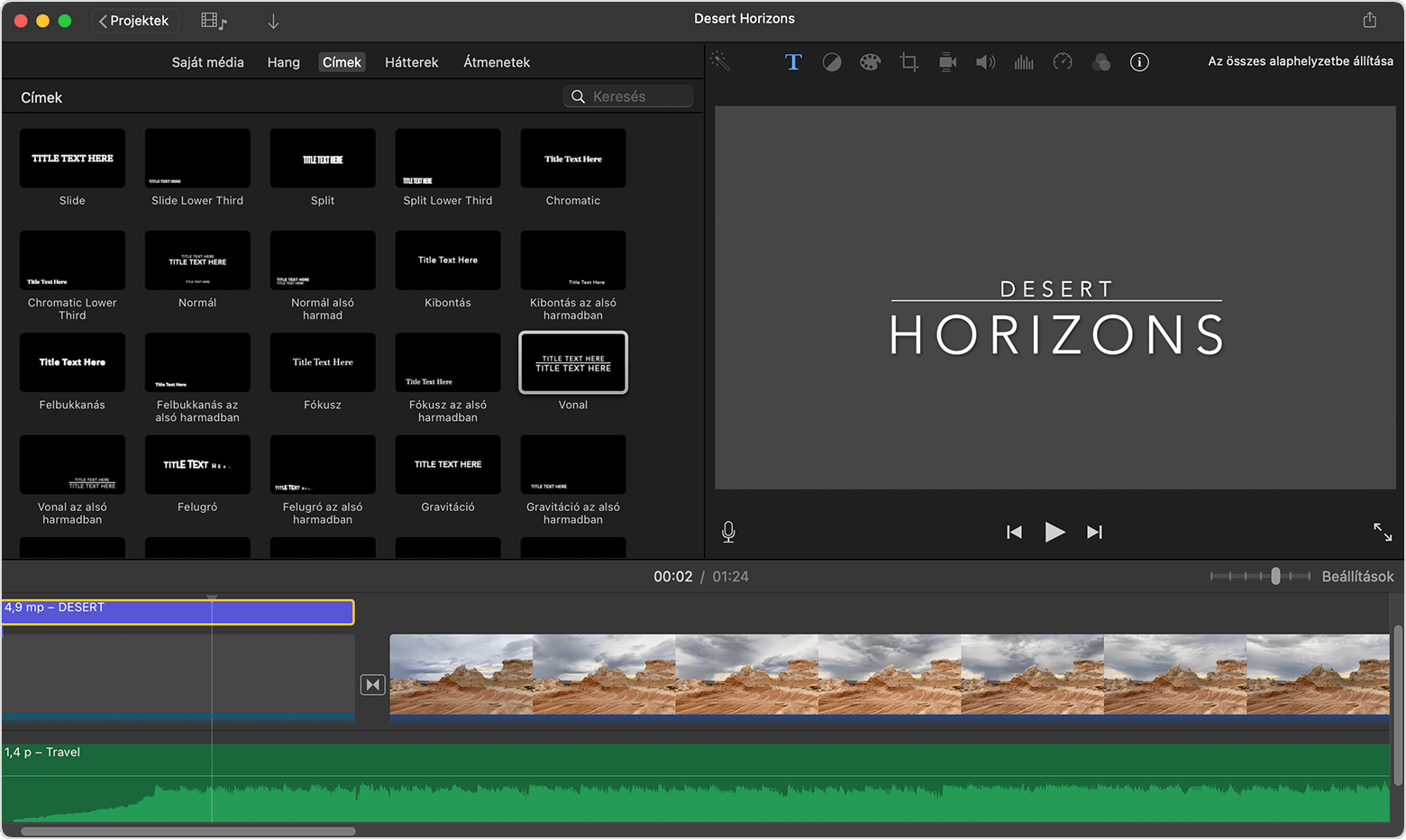
A megnyitott iMovie-projektben kattintson a a böngésző megjelenítéséhez, ha szükséges.
Állítsa a lejátszófejet a film elejére vagy végére.
Ha nem fekete hátteret szeretne a főcímhez vagy a stáblistához, kattintson a Hátterek elemre, majd kattintson duplán a használni kívánt háttérre. Vagy húzza a hátteret az idővonal elejére vagy végére. Ha nem szeretne különleges hátteret, folytassa a következő lépéssel.
Bármilyen más videóklipet vagy fényképet is használhat háttérként.
Kattintson a Címek elemre, majd kattintson duplán a használni kívánt címre a böngészőben, vagy húzza a címet az idővonalra. Ha hátteret vagy egyéb klipet használt, a cím csatolt klipként lesz hozzáadva az idővonal másik klipjéhez. Csatolt klip esetén a videóklip vagy fénykép áthelyezésekor a csatolt klip is azzal együtt mozog.
Ezután szerkesztheti a szöveget, módosíthatja a szöveg megjelenési helyét a képernyőn stb.