Az iMovie-projekt megjelenésének módosítása
Tegye egyedivé a filmje megjelenését különféle effektusokkal, például videoszűrőkkel, színbeállító eszközökkel vagy a Ken Burns effektussal.
Az iMovie-projekt megjelenésének módosítása iPhone-on vagy iPaden
Az iMovie olyan effektusokat tartalmaz, amelyekkel módosíthatja a klipek megjelenését. Ha egy adott megjelenést szeretne elérni, használjon egy előre beállított, például az FF (fekete-fehér) vagy a Szépia szűrőt. Az iMovie-projekt bármelyik fotójára vonatkozóan módosíthatja a Ken Burns effektust, amelynél a kamera pásztázást végez, illetve nagyítja vagy kicsinyíti a fotót.
Használja a zöld háttér effektust az iMovie-ban, és helyezzen el tetszőleges tartalmat a zöld háttér előtt.
Szűrők használata az iMovie-ban iPhone, iPad és iPod touch készülékeken
Szűrő hozzáadása a projekt egyetlen videoklipjéhez:
A kiválasztáshoz koppintson rá egy videoklipre az idővonalon.
Koppintson a, then tap a filter to preview it in the viewer.
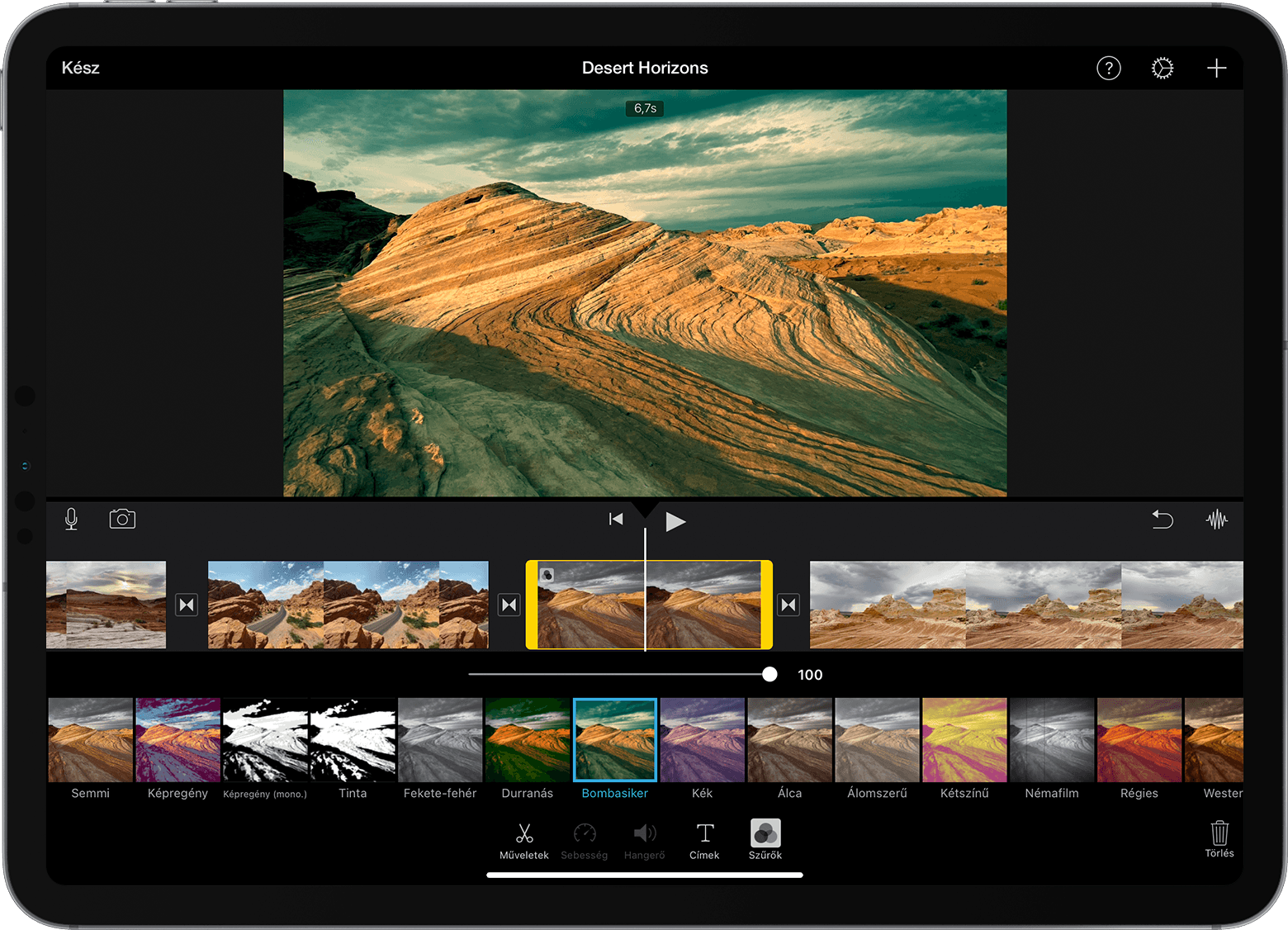
Koppintson a szűrőn kívüli területre a szűrő alkalmazásához, vagy koppintson a Semmi elemre, ha nem szeretne szűrőt használni.
A szűrőt hozzáadhatja egy teljes projekthez is:
Nyisson meg egy projektet.
Koppintson a , koppintson egy szűrőre, majd a Kész elemre. A szűrőket a rendszer a projekt összes videoklipjére alkalmazza, azonban nem alkalmazza a fényképekre és az egyéb állóképekre.
Ha egy fotóhoz szeretne szűrőt hozzáadni, a Fotók appban alkalmazzon egy szűrőt, majd adja hozzá a fényképet a projekt idővonalához. A Fotók és az iMovie számos azonos szűrőt tartalmaz.
A Ken Burns effektus beállítása
Az iMovie automatikusan alkalmazza a Ken Burns effektust az iMovie-projekthez hozzáadott összes fényképen. Az effektust módosíthatja vagy teljesen ki is kapcsolhatja.
Az idővonalon koppintson a módosítani kívánt fényképre.
Koppintson a a Ken Burns-effektus vezérlőinek a megtekintőben történő megjelenítéséhez.
A fénykép kezdeti keretezésének beállításához koppintson a majd csippentéssel közelítsen vagy távolítson, és húzza a képet a megtekintőn belül.
A fénykép végső keretezésének beállításához koppintson a , majd csippentéssel közelítsen vagy távolítson, és húzza a képet a megtekintőn belül.
Ha ki szeretné kapcsolni a fotónál a Ken Burns-effektust, koppintson lehetőségre.
Az iMovie-projekt megjelenésének módosítása Macen
Az iMovie olyan effektusokat tartalmaz, amelyekkel módosíthatja a klipek megjelenését. Egy klip megjelenését és hangzását gyorsan módosíthatja. Ha egy adott megjelenést szeretne elérni, használjon egy előre beállított, például a Fekete-fehér vagy a Szépia szűrőt. A beépített automatikus színbeállító eszközökkel színeket állíthat be, egyeztetheti a színeket a klipek között, módosíthatja a fehér vagy a szürke árnyalatait, és sok egyéb lehetősége is van. A színbeállítást elvégezheti akár manuálisan is.
Használja a zöld háttér effektust az iMovie-ban, és helyezzen el tetszőleges tartalmat a zöld háttér előtt.
A klipek megjelenését és hangzását az iMovie Mac-verziójában gyorsan módosíthatja
A klip megjelenésének és hangzásának gyors módosításához válassza ki a klipet a böngészőben vagy az idővonalon, majd kattintson a a megtekintő felett.
Előre beállított szűrő használata az iMovie Mac-verziójában
Válasszon ki egy vagy több klipet a böngészőben vagy az idővonalon, majd kattintson a a megtekintő felett.
Kattintson a Klipszűrő gombra.
A különböző szűrőket megjelenítő ablakban az egérmutatót az egyik szűrő felett tartva a megtekintőben megjelenik a szűrő előnézete – kattintson rá, ha a szűrőt alkalmazni szeretné a kiválasztott klipekre.
A szűrő kikapcsolásához kattintson a , majd kattintson a Visszaállítás gombra.
A videó színeinek automatikus módosítása az iMovie Mac-verziójában
Válasszon ki egy vagy több videoklipet a böngészőben vagy az idővonalon.
Kattintson a megtekintő feletti , majd válasszon egy lehetőséget:
Automatikus színbeállítások elvégzéséhez kattintson az Automatikus gombra.
A klipek közötti színek egyeztetéséhez kattintson a Színegyeztetés elemre, húzza a (most pipettaként megjelenő) egérmutatót arra a másik klipre, amelyhez a kiválasztott klipet egyeztetni szeretné, majd kattintson, amikor megtalálta azt a képkockát, amelyet forrásként szeretne használni a színegyeztetéshez.
A klip fehér vagy szürke árnyalatainak módosításához kattintson a Fehéregyensúly gombra, majd kattintson a klip azon részére, amelyet a megtekintőben fehér vagy szürke színben szeretne látni.
Ha a klip színét a bőrtónussal szeretné módosítani, kattintson a Bőrtónusegyensúly gombra, majd kattintson a megtekintőben valamely személy látható bőrfelületére.
Ha elkészült, kattintson az . Az effektus be- vagy kikapcsolásához húzza el a kapcsolót. Másik megoldásként kattintson a a módosítás eltávolításához.
A videó színeinek manuális módosítása az iMovie Mac-verziójában
Az iMovie beépített színjavító eszközeivel a klipek színeit beállíthatja a lehető legtermészetesebb megjelenésre, vagy akár teljes mértékben módosíthatja is őket. Válasszon ki egy vagy több klipet a böngészőben vagy az idővonalon, majd a színjavító vezérlők megjelenítéséhez kattintson a a megtekintő felett:
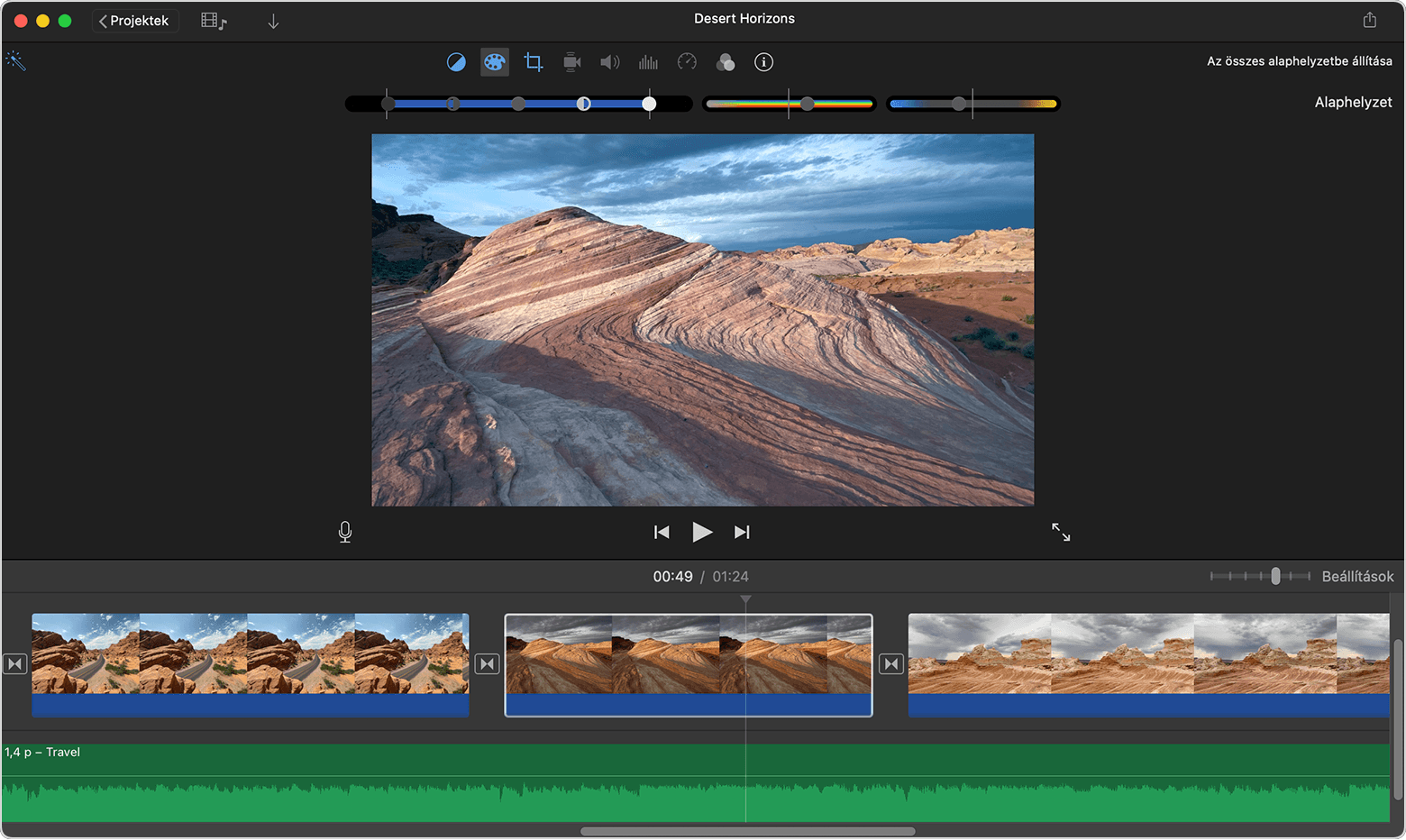
Az árnyékok, a fényerő, a kontraszt és a kiemelés beállításához a bal oldali többcsúszkás vezérlőben húzza el a csúszkákat.
A telítettség (a szín intenzitása) beállításához húzza el a csúszkát a középen látható Telítettség vezérlőn.
A szín hőmérsékletének beállításához húzza el a csúszkát a jobb oldalon látható Színhőmérséklet-vezérlőn.