Mac-tárolóeszköz javítása a Lemezkezelő segítségével
A Lemezkezelővel megkeresheti és kijavíthatja a Mac-tárolóeszköz formázásával és könyvtárszerkezetével kapcsolatos hibákat. A hibák váratlan viselkedést okozhatnak a Mac használata során, a jelentős hibák pedig meggátolhatják, hogy a Mac teljesen végrehajtsa az indítási folyamatot.
Előkészületek
Ellenőrizze, hogy rendelkezik-e naprakész biztonsági mentéssel az adatairól, arra az esetre, ha helyre kell állítania a sérült fájlokat, vagy a Lemezkezelő olyan hibákat talál, amelyeket nem tud kijavítani.
A Lemezkezelő megnyitása
Ha a Mac indítólemezét próbálja megjavítani, vagy a Mac nem indul el teljesen, akkor indítsa el a rendszert a macOS Visszaállításból. Amikor a Visszaállítás folyamata során megjelenik a segédprogramok listája, válassza ki a Lemezkezelő lehetőséget, majd kattintson a Folytatás gombra.
A Lemezkezelő az Alkalmazások mappa Segédprogramok almappájában is elérhető.

A Lemezkezelő Elsősegély funkciójának használata
A Lemezkezelő menüsávján vagy eszköztárában válassza ki a Nézet > Összes eszköz megjelenítése lehetőséget (ha elérhető).
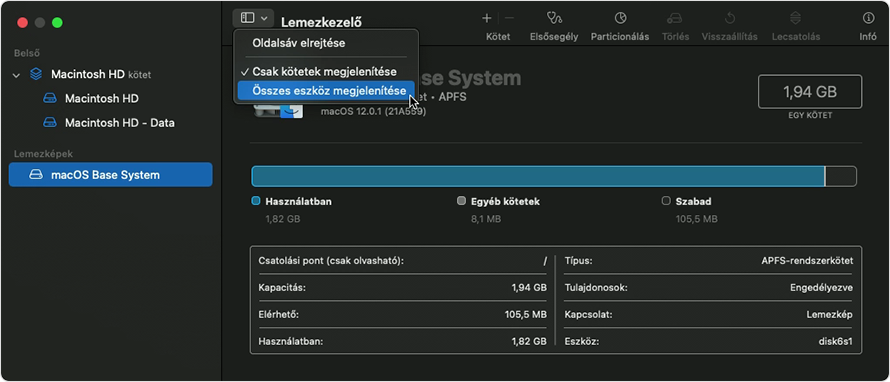
A Lemezkezelő oldalsávjában az indítólemezzel kezdve megjelennek a rendelkezésre álló tárolóeszközök. Az egyes készülékek alatt az adott készüléken található tárolók és kötetek láthatók. Nem látja a készüléket?
A következő példában az indítólemeznek (APPLE SSD) egy tárolója (Container disk4) és két kötete van (Macintosh HD, Macintosh HD – Data). Előfordulhat, hogy a lemezen nincs tároló, és eltérő számú kötet található rajta.
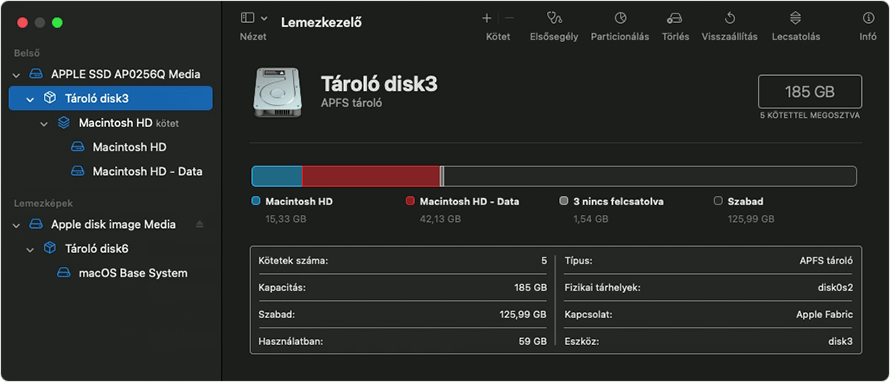
A javítandó készülékeken először válassza ki az adott készülék utolsó kötetét. A fenti példában a Macintosh HD – Data az utolsó kötet.
Kattintson az vagy fülre, majd kattintson a Futtatás (vagy a Lemez javítása) elemre a kiválasztott kötet hibáinak ellenőrzéséhez. Ha a gomb halvány, és nem lehet rákattintani, akkor hagyja ki ezt a lépést a kiválasztott lemeznél, tárolónál vagy kötetnél. Ha a rendszer jelszót kér a lemez feloldásához, adja meg a rendszergazdai jelszót.
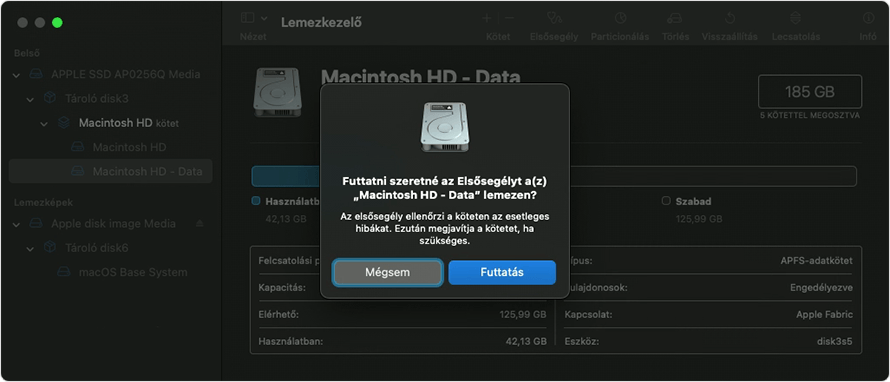
Miután a Lemezkezelő elkészült a kötet ellenőrzésével, válassza ki az oldalsávon a következő elemet, majd futtassa újra az Elsősegélyt. Haladjon tovább a listában, futtassa az Elsősegélyt a készülék minden kötetén, majd minden egyes tárolóján, majd végül magán a készüléken.
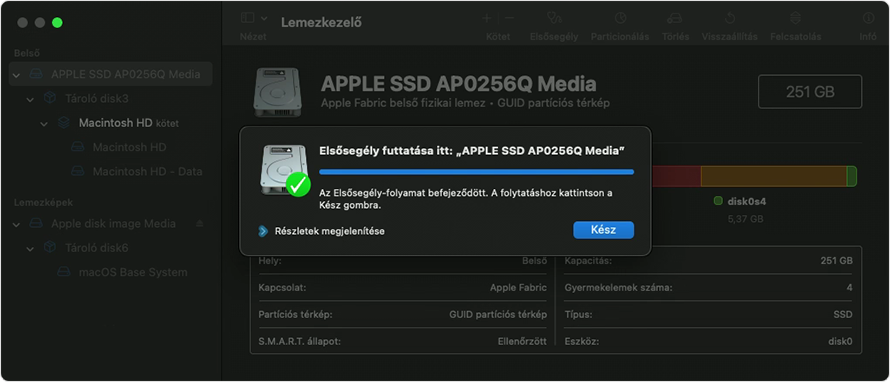
Amikor ez befejeződött, lépjen ki a Lemezkezelőből. Ha a Lemezkezelőt a macOS Visszaállítás funkciójából használta, akkor újraindíthatja a Macet: válassza az Apple menü > Újraindítás lehetőséget.
Ha a Lemezkezelő nem tudja megjavítani vagy nem érzékeli az eszközt
Ha a Lemezkezelő olyan hibákat talált, amelyeket nem tud kijavítani, a Lemezkezelővel törölheti (formázhatja) a lemezt.
Ha a tárolóeszköz nem jelenik meg a Lemezkezelő oldalsávjában, előfordulhat, hogy a Mac vagy a tárolóeszköz szervizelésére van szükség. Kapcsolja ki a Macet, húzza ki a működéshez nem feltétlenül szükséges eszközöket, majd próbálkozzon újra. Külső tárolóeszköz esetén ellenőrizze a kábelt, a csatlakozókat és a tápellátást is.
