A Lemezkezelő segítségével törölheti az Apple-chippel rendelkező Macet
Törölheti (formázhatja) az Apple-chippel rendelkező Macek beépített rendszerindítási lemezét.
Ezek a lépések kizárólag az Apple-chippel rendelkező Mac számítógépekre vonatkoznak. Amennyiben nem Apple-chippel rendelkező Macet használ, kövesse a következő lépéseket az Intel-alapú Mac törléséhez.
A Mac törlése előtt
Amennyiben macOS Monterey vagy újabb verziót használ, kövesse a következő lépéseket az összes tartalom és beállítás törléséhez a jelen cikkben ismertetett lépések helyett. Ezt akkor is meg kell tennie, amikor eladja, elajándékozza vagy becseréli a Macet.
Az itt szereplő lépések leválasztják a Bluetooth-eszközöket a Macről (megszüntetik a párosításukat). Ha Bluetooth-billentyűzettel, -egérrel vagy -trackpaddel szeretné elvégezni ezeket a lépéseket, csatlakoztassa őket inkább USB-kábellel a Machez, ha lehetséges.
Készítsen biztonsági másolatot minden megőrizni kívánt fájlról. A Mac törlésével véglegesen megsemmisíti a gépen tárolt összes fájlt.
Rendszerindítás a macOS-helyreállítás segítségével
Ha törölni szeretné a Mac indítólemezét a Lemezkezelővel, először a macOS-helyreállítással vagy egy másik lemezről kell elvégeznie a rendszerindítást.
Rendszerindítás macOS-helyreállítással
A Lemezkezelő Törlés funkciójának használata
Amikor megjelenik a segédprogramok listája a Visszaállításban, válassza ki a Lemezkezelő lehetőséget, majd kattintson a Folytatás gombra.

Ellenőrizze, hogy a Lemezkezelő oldalsávjának Belső szakaszában lát-e egy „Macintosh HD” nevű kötetet. Nem látja a Macintosh HD lehetőséget?
Ha korábban hozzáadott a Macintosh HD-tól eltérő belső köteteket a Lemezkezelő segítségével a rendszerindító lemezhez, válassza ki az összes további belső kötetet az oldalsávban, majd kattintson a kötet törlése (–) gombra az eszköztárban a kötet törléséhez. (E lépés során hagyja figyelmen kívül a Macintosh HD vagy a Macintosh HD – Data nevű belső köteteket, valamint az oldalsáv Külső és Lemezképek részében látható köteteket.)
Most válassza ki a Macintosh HD lehetőséget az oldalsávban.
Kattintson a az eszköztárban, majd adja meg a nevet és a formátumot:
Név: Macintosh HD
Formátum: APFS
Kattintson a Törlés gombra. Ha azonban látja a Kötetcsoport törlése gombot, arra kattintson.
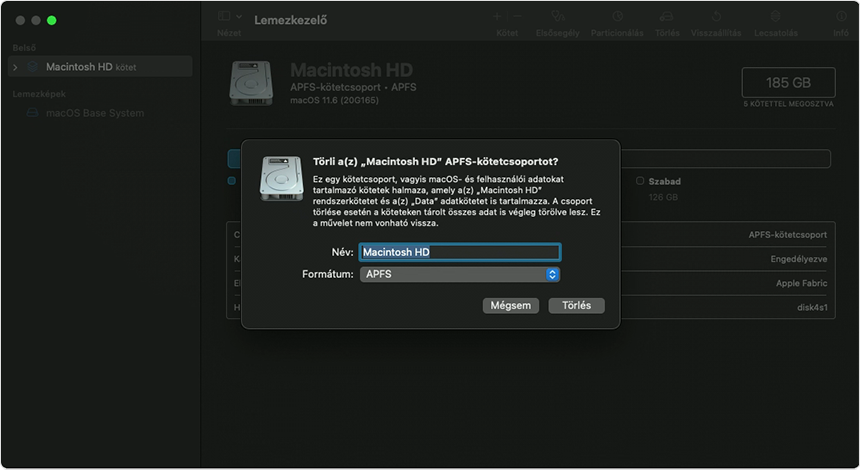
Ha erre felszólítást kap, adja meg az Apple-fiókjának adatait. Elfelejtette az Apple-fiókja adatait?
Amikor a rendszer megkérdezi, hogy biztosan törölni szeretné-e ezt a Macet, kattintson „A Mac tartalmának törlése és újraindítás” elemre.
Amikor a Mac újraindul, kövesse a képernyőn megjelenő utasításokat a nyelv kiválasztásához.
A Mac ekkor megkísérli az aktiválást. Ehhez internetkapcsolat szükséges. A menüsáv válassza ki a megfelelő Wi-Fi-hálózatot, vagy csatlakoztasson egy hálózati kábelt.
A Mac aktiválása után kattintson a Kilépés a visszaállítási segédprogramokból lehetőségre.
Ha ismét az épp most törölt lemezről szeretne rendszerindítást végezni, válassza A macOS újratelepítése lehetőséget a segédprogramok ablakában, majd kattintson a Folytatás elemre, és kövesse a képernyőn megjelenő utasításokat a macOS újratelepítéséhez. Ha korábban telepített egy macOS-frissítést, akkor előfordulhat, hogy a frissítés előtt használt macOS-t ajánlja fel a rendszer.
Ha nem látja a Macintosh HD lehetőséget a Lemezkezelőben
A Lemezkezelő oldalsávjában a beépített rendszerindítási lemeznek kell első helyen szerepelnie. A lemez neve Macintosh HD, ha Ön nem nevezte át. Ha ezt nem látja az oldalsávban, válassz az Apple menü > Leállítás lehetőséget, húzza ki a működéshez nem feltétlenül szükséges eszközöket a Macből, majd próbálja újra.
Ha a lemez továbbra sem jelenik meg a Lemezkezelőben, vagy a Lemezkezelő jelentése szerint a törlési folyamat sikertelen volt, akkor lehetséges, hogy a lemez vagy a Mac szervizelést igényel.
