A sablon kiválasztása
A Pages két olyan sablonkategóriát tartalmaz, amelyek kifejezetten EPUB-könyvekhez készültek.
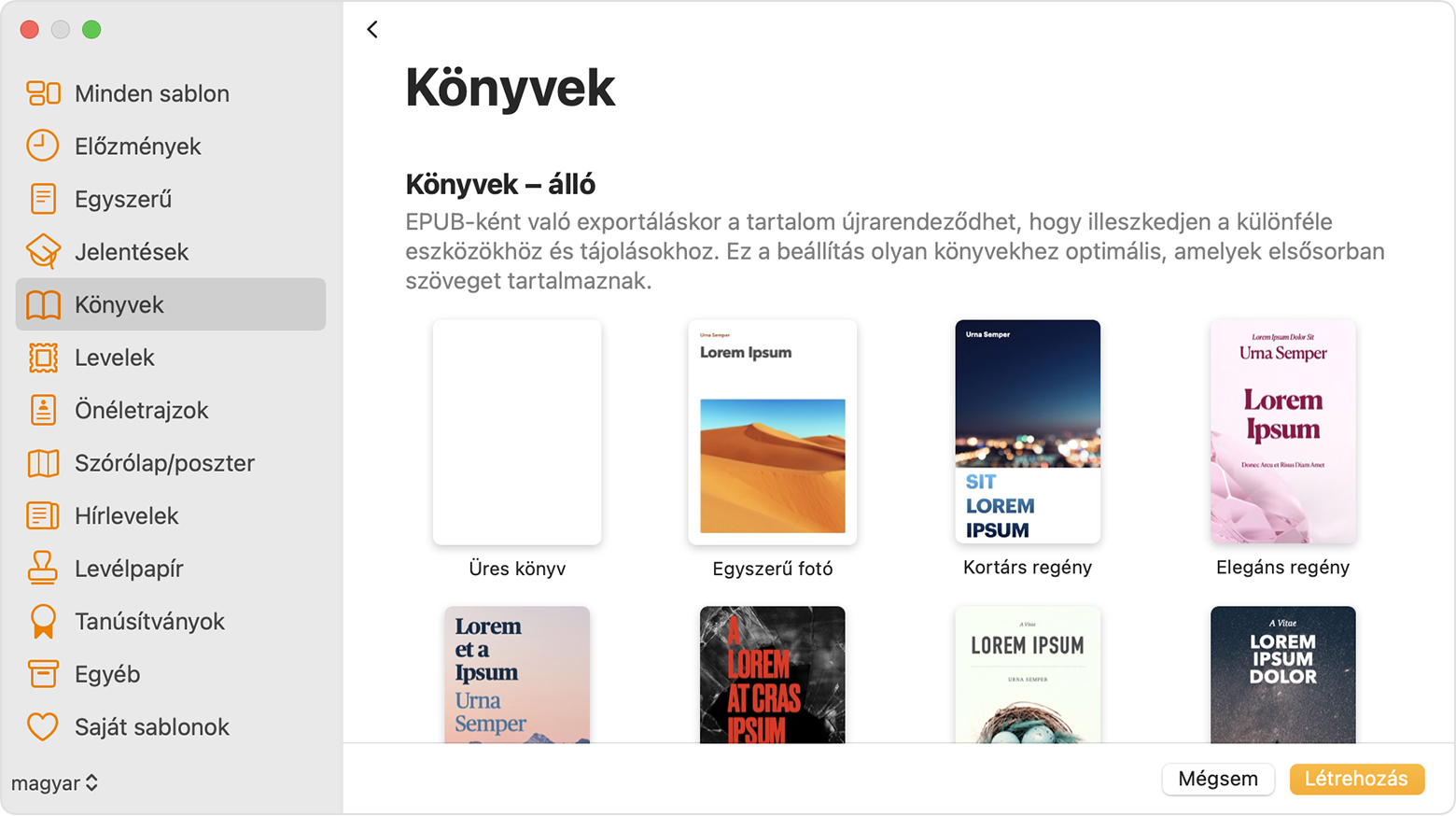
A sablon kiválasztása:
- Tegye a következőket a készülékén:
- A Macen található Pages alkalmazásban válassza ki a Fájl > Új menüpontot.
- A Pages alkalmazás iPhone- vagy iPad-verziójának dokumentumkezelőjében, vagy az iCloud.com webhelyen koppintson vagy kattintson a Új dokumentum gombra
 .
.
- A sablonválasztóban görgessen le a Könyvek szakaszhoz.
- Válassza ki a saját tartalmának leginkább megfelelő sablont:
- Többnyire szöveget tartalmazó könyv esetén álló sablont válasszon. Álló sablon esetén használhat újrarendezhető szöveget EPUB-fájlba való exportálás során. Az exportált EPUB-könyvben a szöveg igazodik a különböző méretű és tájolású készülékekhez. Ezért előfordulhat, hogy a könyv másképp néz ki, mint az eredeti dokumentum, ha a Könyvek alkalmazásban vagy másik könyvolvasó alkalmazásban nyitják meg.*
- Sok képet, illetve oszlopos elrendezést tartalmazó könyv esetén válasszon fekvő sablont. Az alkalmazás rögzített elrendezéssel exportálja EPUB-fájlba a fekvő sablonokat, vagyis megmarad az eredeti elrendezés az exportált EPUB-könyvben. Az elrendezés nem módosul a készülék mérete és tájolása szerint.
* Ha mégis azt szeretné, hogy az álló EPUB-könyv elrendezése megegyezzen a dokumentum elrendezésével, exportálhatja az álló sablonból kialakított dokumentumot rögzített elrendezésű EPUB-fájlba.
Könyv létrehozása a Pages alkalmazásban
Miután kiválasztotta a sablont, hozzáadhat szövegeket, fényképeket, képgalériákat, videókat, alakzatokat, táblázatokat, diagramokat és saját rajzokat a dokumentumhoz. Felvehet hangot közvetlenül a dokumentum oldalain, majd meghallgathatja a felvételeket az EPUB-fájlban. A rajzokat animálhatja, és az animációk lejátszódnak az EPUB-fájlban. Ezenfelül a Pages tartalomjegyzék-nézetében tartalomjegyzéket adhat a könyvhöz.
Álló sablon esetén az új oldalak automatikusan létrejönnek a tartalmak hozzáadásakor. A szöveg automatikusan folytatódik a következő oldalon. Fekvő sablon esetén manuálisan adhat hozzá új oldalakat.
Emellett lehetőség van a szakaszokat egyik szövegszerkesztő-dokumentumból a másikba másolni, illetve az oldalakat egyik oldalelrendezés-dokumentumból a másikba másolni. Ismerje meg, hogyan másolhat és illeszthet be oldalakat és szakaszokat iPaden, iPhone-on és Macen.
Ha szeretné, hogy a fekvő sablon használata esetén szöveg átérjen az egyik oldalról a másikra, hozzon létre összekapcsolt szövegdobozokat a dokumentumban.
Oldalak hozzáadása manuálisan fekvő sablonhoz
Ha Macen szeretne hozzáadni oldalakat fekvő sablonhoz, válassza ki a Beszúrás > Oldal menüpontot.
Ha iPaden szeretne oldalakat hozzáadni a fekvő sablonhoz:
- Koppintson a Nézetbeállítások gombra
 , majd kapcsolja be az Oldalbélyegképeket.
, majd kapcsolja be az Oldalbélyegképeket. - Koppintson annak az oldalnak a bélyegképére, amely után szeretné elhelyezni az új oldalt.
- Koppintson az Oldal hozzáadása gombra
 az Oldalbélyegképek nézet alján, majd koppintson a kívánt beállításra.
az Oldalbélyegképek nézet alján, majd koppintson a kívánt beállításra.
Ha iPhone-on vagy iPaden szeretne oldalakat hozzáadni a fekvő sablonhoz Split View nézetben:
- A képernyő alján koppintson az oldalszámokra.
- Koppintson az Oldal hozzáadása gombra
 az Oldalbélyegképek nézet alján, majd koppintson a kívánt beállításra.
az Oldalbélyegképek nézet alján, majd koppintson a kívánt beállításra. - Koppintson az egyik beállításra, majd a Kiválasztás elemre.
Dokumentum exportálása EPUB formátumban
Ha szeretne EPUB formátumú könyvet létrehozni a dokumentumból, exportálja a dokumentumot EPUB formátumban. Amikor EPUB formátumban exportálja a dokumentumot, a Pages automatikusan feldolgozza a képeket, hogy a könyv megfeleljen az EPUB szabvány előírásainak.
Az EPUB formátumú könyv létrehozása után megtekintheti és megoszthatja az EPUB-könyvet.
A Pages iPhone-on és iPaden
- Nyissa meg a dokumentumot a Pages alkalmazásban.
- iPhone-on koppintson a Továbbiak gombra
 . iPaden koppintson a dokumentum nevére vagy a Továbbiak gombra attól függően, hogy mit lát az eszköztáron.
. iPaden koppintson a dokumentum nevére vagy a Továbbiak gombra attól függően, hogy mit lát az eszköztáron. - Koppintson az Exportálás elemre.
- Koppintson az EPUB elemre.
- Adja meg a címet és a szerzőt, majd válassza ki a könyvvel kapcsolatos további beállításokat. Tudjon meg többet a könyvösszeállítási lehetőségekről
- Koppintson az Exportálás lehetőségre, majd válasszon a lehetőségek közül:
- Ha szeretné megtekinteni a könyvet a Könyvek alkalmazásban, koppintson a Könyvek lehetőségre.
- Ha meg szeretné osztani a könyvet, koppintson a kívánt appra, például a Mailre vagy az Üzenetekre.
- Ha menteni szeretné a fájlt a készülékére vagy az iCloud Drive-ra, akkor válassza a Mentés a Fájlokba lehetőséget, majd válassza ki a helyet.
Az eszköztár Megosztás menüjével exportálhat és küldhet vagy menthet fájlokat:
- Koppintson az eszköztár Megosztás gombjára
 , majd koppintson az Exportálás és a küldés lehetőségre.
, majd koppintson az Exportálás és a küldés lehetőségre. - Válassza az EPUB lehetőséget, válassza ki az adott formátumra vonatkozó további lehetőségeket, majd koppintson az Exportálás gombra.
- Az exportált fájl megosztása vagy mentése:
- Ha szeretné megosztani a könyvet, válassza ki a fájl küldésének módját, például a Mail vagy az Üzenetek alkalmazást, majd küldje el a fájlt.
- Ha menteni szeretné a fájlt a készülékére vagy az iCloud Drive-ra, akkor válassza a Mentés a Fájlokba lehetőséget, majd válassza ki a helyet.
A Pages Mac-verziója
- Nyissa meg a dokumentumot a Pages alkalmazásban.
- Válassza a Fájl > Exportálás lehetőséget, majd válassza az EPUB elemet.
- Adja meg a címet és a szerzőt, majd válassza ki a könyvvel kapcsolatos további beállításokat. Tudjon meg többet a könyvösszeállítási lehetőségekről
- Kattintson a Tovább gombra.
- Az exportált fájl megosztása vagy mentése:
- Ha szeretné megosztani a fájlt, kattintson a Másolat küldése lehetőségre, majd válassza ki, hogyan szeretné elküldeni a fájlt, például a Mail vagy az Üzenetek alkalmazásban.
- Ha menteni szeretné a fájlt a készülékére vagy az iCloud Drive-ra, kattintson a Mentés gombra, majd válassza ki a helyet.
- Kattintson az Exportálás elemre.
- Ha Macen a Könyvek alkalmazásban szeretné megnyitni a könyvet, kattintson duplán az EPUB-fájlra.
Az eszköztár Megosztás menüjével EPUB-fájlba exportálhatja a könyvet, amelyet aztán elküldhet vagy menthet:
- Kattintson az eszköztár Megosztás gombjára
 , majd kattintson az Exportálás és küldés lehetőségre.
, majd kattintson az Exportálás és küldés lehetőségre. - Válassza az EPUB elemet, majd adja meg a további beállításokat.
- Az exportált fájl megosztása vagy mentése:
- Ha szeretné megosztani a könyvet, kattintson a Másolat küldése lehetőségre, majd válassza ki, hogyan szeretné elküldeni a könyvet, például a Mail vagy az Üzenetek alkalmazásban.
- Ha menteni szeretné a fájlt a készülékére vagy az iCloud Drive-ra, kattintson a Mentés gombra, majd válassza ki a helyet, és kattintson az Exportálás elemre.
A Pages iCloud-verziója
- Nyissa meg a dokumentumot a Pages alkalmazásban.
- Kattintson az Eszközök gombra
 , majd válassza ki a Másolat letöltése elemet.
, majd válassza ki a Másolat letöltése elemet. - A megjelenő ablakban kattintson az EPUB elemre.
- Kattintson a Letöltés lehetőségre.
- Ha Macen a Könyvek alkalmazásban szeretné megtekinteni a könyvet, kattintson duplán a könyvfájlra.
- Az iCloudhoz készült Pages alkalmazásban másokkal is megoszthatja a könyvet:
- Kattintson az Eszközök gombra
 , majd válassza ki a Másolat küldése elemet.
, majd válassza ki a Másolat küldése elemet. - A megjelenő ablakban kattintson az EPUB elemre.
- Válassza ki a kívánt exportálási beállításokat, majd kattintson a Következő gombra.
- Kattintson az E-mail fülre.
- Kattintson az Eszközök gombra
Közzététel az Apple Booksban
Közzéteheti könyvét közvetlenül a Pagesből az Apple Booksban található Books Store-ba iPaden, iPhone-on, Macen, valamint az iCloud.com webhelyen.