Intel-alapú Mac törlése a Lemezkezelő segítségével
Törölheti (formázhatja) az Intel-alapú Macek beépített rendszerindítási lemezét.
Ezek a lépések nem vonatkoznak az Apple-chippel rendelkező Mac gépekre. Ha Apple-chippel rendelkező Macet használ, kövesse az alábbi lépéseket az Apple-chippel rendelkező Mac törléséhez.
A Mac törlése előtt
Ha a gyári beállításokat szeretné visszaállítani a Macen, például hogy előkészítse a gépet az új tulajdonos számára, nézze meg, hogy mi a teendő, mielőtt eladja, elajándékozza vagy becseréli a Macet.
Ha macOS Monterey vagy újabb rendszert használ, az összes tartalom és beállítás törlésére szolgáló lépéseket kövesse a jelen cikk lépései helyett. Ezt akkor is meg kell tennie, amikor eladja, elajándékozza vagy becseréli a Macet.
Készítsen biztonsági másolatot minden megőrizni kívánt fájlról. A Mac törlésével véglegesen megsemmisíti a gépen tárolt összes fájlt.
Rendszerindítás a macOS-helyreállítás segítségével
Ha törölni szeretné a Mac indítólemezét a Lemezkezelővel, először a macOS-helyreállítással vagy egy másik lemezről kell elvégeznie a rendszerindítást.
Rendszerindítás macOS-helyreállítás segítségével
A Lemezkezelő Törlés funkciójának használata
Amikor megjelenik a segédprogramok listája a Visszaállításban, válassza ki a Lemezkezelő lehetőséget, majd kattintson a Folytatás gombra.

A Lemezkezelő ablakának oldalsávján válassza a Macintosh HD lehetőséget. Nem látja a Macintosh HD lehetőséget?
Kattintson az eszköztár , majd adja meg a nevet és a formátumot:
Név: Macintosh HD
Formátum: APFS vagy Mac OS kiterjesztett (naplózott), amelyet a Lemezkezelő ajánl
Kattintson a Kötetcsoport törlése lehetőségre. Ha ez a gomb nem látható, kattintson a Törlés gombra.
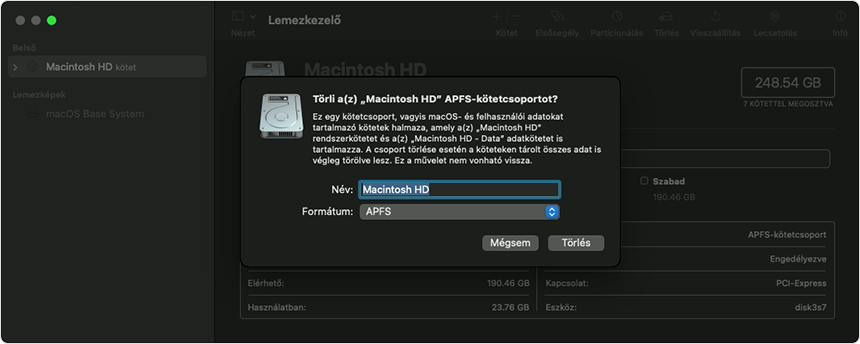
Ha erre felszólítást kap, adja meg az Apple-fiókjának adatait. Elfelejtette az Apple-fiókja adatait?
Opcionális: Ha korábban a Lemezkezelő segítségével a Macintosh HD mellett más belső köteteket is létrehozott, ezeket ugyanezzel a folyamattal egyesével törölheti.
Ha végzett, lépjen ki a Lemezkezelőből, és térjen vissza Visszaállítás segédprogramok ablakához.
Ha ismét az épp most törölt lemezről szeretne rendszerindítást végezni, válassza A macOS újratelepítése lehetőséget a segédprogramok ablakában, majd kattintson a Folytatás elemre, és kövesse a képernyőn megjelenő utasításokat a macOS újratelepítéséhez.
Ha nem látja a Macintosh HD lehetőséget a Lemezkezelőben
A Lemezkezelő oldalsávjában a beépített rendszerindítási lemeznek kell első helyen szerepelnie. A lemez neve Macintosh HD, ha Ön nem nevezte át. Ha nem lát ilyen lemezt, válassz az Apple menü > Leállítás lehetőséget, húzza ki a működéshez nem feltétlenül szükséges kiegészítőket a Macből, majd próbálja újra.
Ha a lemez továbbra sem jelenik meg a Lemezkezelőben, vagy a Lemezkezelő jelentése szerint a törlési folyamat sikertelen volt, akkor lehetséges, hogy a lemez vagy a Mac szervizelést igényel.
