Tartalmak manuális áthelyezése androidos készülékről iPhone-ra vagy iPadre
Az alábbi tippek segítségével áthelyezheti a névjegyeket, a fényképeket, a zenéket, a dokumentumokat és az egyéb tartalmakat Android rendszerű készülékéről az új iPhone-ra vagy iPadre.
A Váltás iOS-re alkalmazás segítségével is áthelyezheti az Android rendszerben tárolt tartalmakat új iPhone-ra vagy iPadre. Ha nem szeretné használni az appot, manuálisan is átmásolhatja a tartalmakat.
E-mailek, névjegyek és naptárak
Az iPhone-ján vagy iPadjén futó szoftver együttműködik az olyan e-mail-szolgáltatókkal, mint a Google, a Microsoft Exchange és a Yahoo, így valószínűleg nem fog gondot okozni a jelenlegi e-mailek, névjegyek és naptárak megtartása. A kezdéshez adja hozzá mindegyik e-mail-fiókját a készülékéhez.
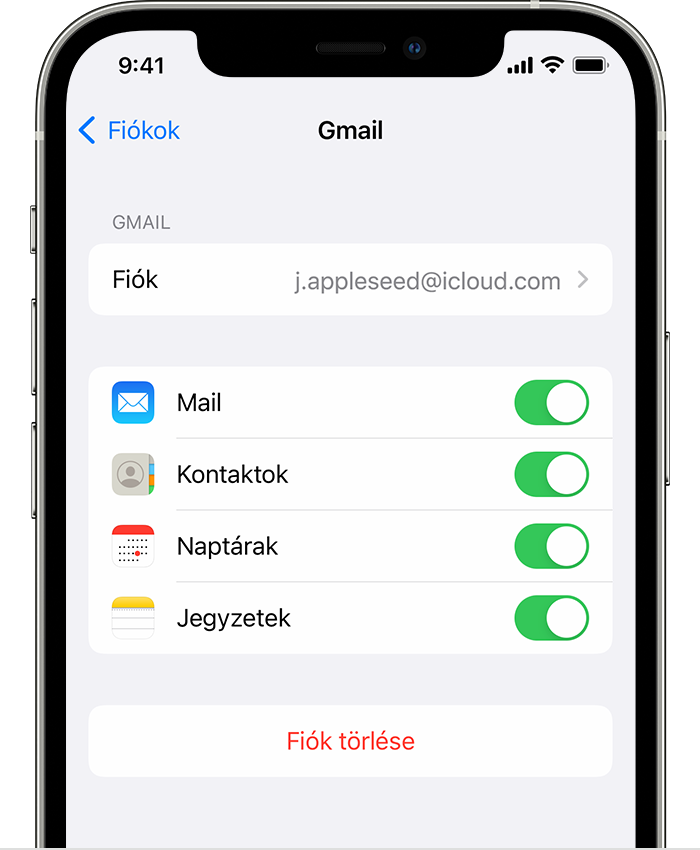
Fényképek és videók
Az iCloud-fotók segítségével fényképeit és videóit az iCloudban tárolhatja, így a könyvtárát bármikor, bármelyik készülékéről elérheti.
A fényképek és a videók áthelyezése androidos készülékről iPhone-ra vagy iPadre számítógép segítségével:
Csatlakoztassa az Android-készüléket a számítógéphez, és keresse meg a fényképeket és a videókat. A legtöbb készüléken a DCIM > Camera (Kamera) mappában találhatók az ilyen fájlok.
Jelölje ki az áthelyezni kívánt fényképeket és videókat, és húzza őket a számítógép egyik mappájába. Az Image Capture vagy a Macen található Fotók app segítségével is importálhat fényképeket és videókat egy csatlakoztatott készülékről.
Válassza le az Android rendszerű készüléket, és csatlakoztassa az iPhone-t vagy az iPadet a számítógéphez.
macOS Catalina rendszerű Macen nyissa meg a Findert. macOS Mojave vagy korábbi rendszert futtató Mac gépen nyissa meg az iTunes alkalmazást. PC-n nyissa meg az Apple Devices alkalmazást. A számítógépen szinkronizálhatja a fotóit az iPhone-ra vagy az iPadre. A készülékén a Fotók > Albumok lapon találja meg a fényképeket és a videókat.
Ha segítségre van szüksége a fotók és a videók áthelyezését illetően, forduljon az Apple-támogatáshoz.
Zene
Ha iPhone-ra vagy iPadre vált, a zenéket is átmásolhatja. A zenék áthelyezéséhez csupán egy számítógépre van szükség. Ha streamelő zenealkalmazást használ, lépjen az App Store-ba, töltse le az alkalmazást, majd jelentkezzen be felhasználónevével és jelszavával. Ha az Apple Music szolgáltatást használja, nincs más teendője, mint bejelentkezni az iPhone-on vagy az iPaden.
A zenék videók áthelyezése androidos készülékről iPhone-ra vagy iPadre számítógép segítségével:
Csatlakoztassa az Android-készüléket a számítógéphez, és keresse meg a zenéket. A legtöbb készüléken a Music (Zene) nevű mappában találhatók az ilyen fájlok.
Jelölje ki az áthelyezni kívánt dalokat, és húzza őket a számítógép egyik mappájába, majd válassza le az Android rendszerű eszközt.
macOS Mojave vagy korábbi rendszerű Macen nyissa meg az iTunest, és kattintson a Dalok lehetőségre. macOS Catalina vagy újabb rendszerű Macen nyissa meg a Zene appot. PC-n nyissa meg az Apple Devices alkalmazást.
Nyissa meg azt a mappát, ahová elhelyezte a dalokat, majd húzza őket a Zene alkalmazás Dalok részébe, a Apple Devices alkalmazás Zene részébe vagy az iTunes-könyvtárba.
Csatlakoztasson egy iPhone-t vagy iPadet. Ezután a Finderben, az Apple Devices alkalmazásban vagy az iTunesban válassza ki az iPhone-ját vagy az iPadjét, és kattintson a Zene lehetőségre. Szinkronizálhatja az egész könyvtárat, illetve kiválaszthatja az imént hozzáadott dalokat vagy előadókat.
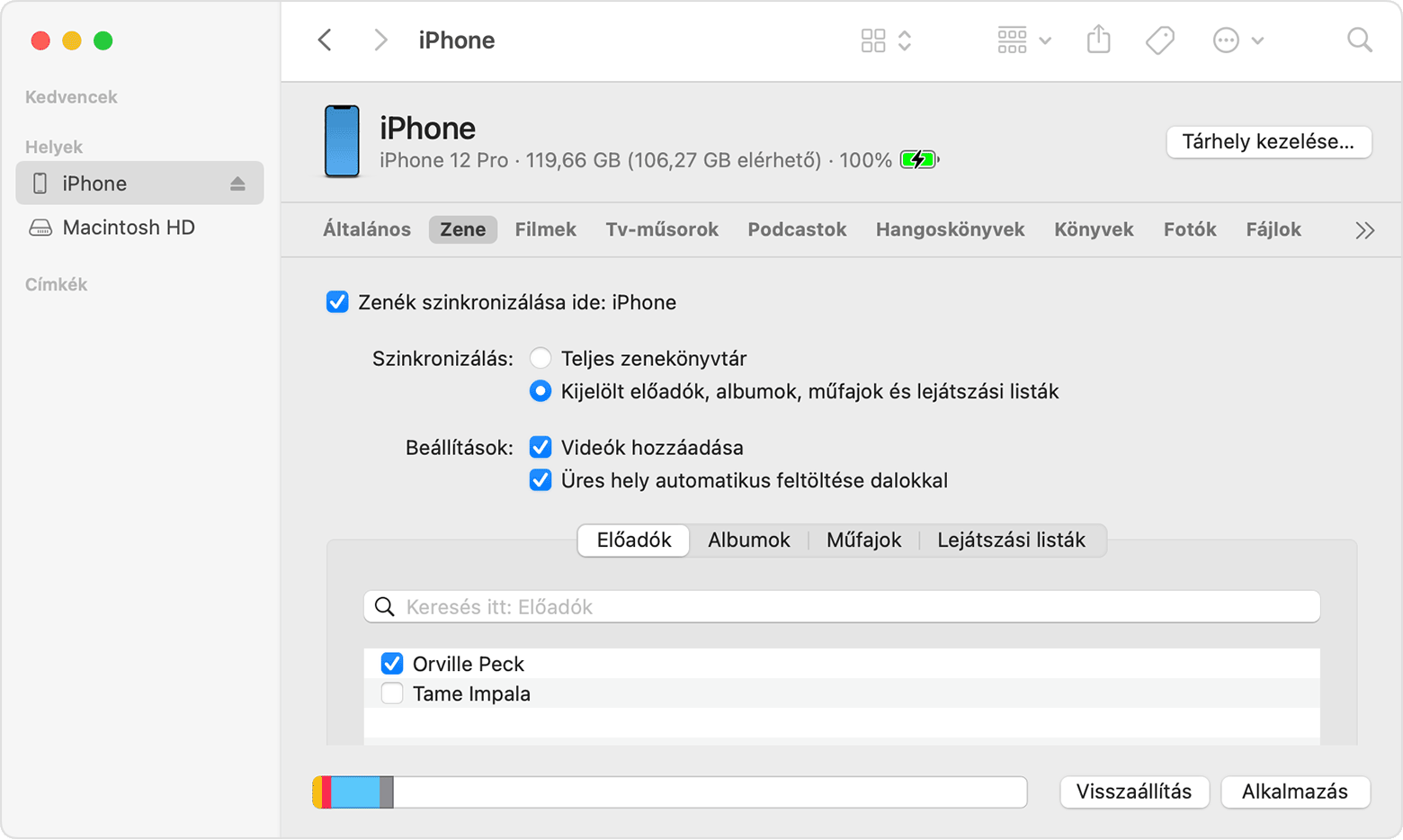
Kattintson a Szinkron gombra. Az iPhone vagy az iPad Zene appjában lesznek megtalálhatók a zenék.
Ha segítségre van szüksége a zenék áthelyezését illetően, forduljon az Apple-támogatáshoz.
Könyvek és PDF-fájlok
Ha elektronikus könyveket szeretne áthelyezni az androidos készülékről, importálhatja őket az iPhone-ra vagy az iPadre, illetve megnyithatja őket olyan alkalmazások segítségével, mint például a Kindle, a Nook vagy a Google Play Könyvek. Ha egy appban szeretné olvasni a könyveket, lépjen az App Store-ba, töltse le az appot, majd jelentkezzen be felhasználónevével és jelszavával.
Az ePub formátumú könyvek és a PDF-fájlok áthelyezése androidos készülékről iPhone-ra vagy iPadre számítógép segítségével:
Csatlakoztassa az Android-készüléket a számítógéphez, és keresse meg a könyveket és a PDF-fájlokat. A legtöbb készüléken a Documents (Dokumentumok) mappában találhatók az ilyen fájlok.
Jelölje ki az áthelyezni kívánt könyveket és PDF-fájlokat, majd húzza őket a számítógép egyik mappájába.
Válassza le az Android-készüléket, és csatlakoztassa az iPhone-t a számítógéphez.
Macen húzza a könyveket és PDF-fájlokat a Könyvek appba. PC-n, húzza a könyveket és a PDF-fájlokat az Apple Devices alkalmazásba.
macOS Catalina vagy újabb rendszerű Macen nyissa meg a Findert. macOS Mojave vagy korábbi rendszerű Macen nyissa meg az iTunest, és szinkronizálja az ePub-könyveket és PDF-fájlokat. Az iPhone-on vagy az iPaden a Könyvek > Könyvtár lapon találja meg az ePub formátumú könyveket és a PDF-fájlokat.
Ha segítségre van szüksége a könyvek és a PDF-fájlok áthelyezését illetően, forduljon az Apple-támogatáshoz.
Dokumentumok
Ha a felhőben vagy egy másik szolgáltatásban – például Dropbox, Google Drive vagy Microsoft OneDrive – tárolja dokumentumait, akkor töltse le az appot az App Store-ból, majd jelentkezzen be. A Fájlok alkalmazás segítségével is egy helyen kezelheti az összes fájlt.
Nem számít, hogy a fájlok iPhone-on vagy iPaden, az iCloud Drive-on vagy egy olyan szolgáltatásban találhatók, mint a Dropbox vagy a Box, egy helyen egyszerűen megtalálhatja és rendszerezheti őket.
A Pages, a Numbers és a Keynote alkalmazás számos fájltípust támogat, így a Microsoft Office-dokumentumokat is. Ha nem a felhő segítségével szeretné átmásolni a dokumentumokat, szerezze be az alkalmazásokat:
Az iPhone-on vagy az iPaden lépjen az App Store áruházba, és telepítse a Pages, a Numbers és a Keynote appot.
Csatlakoztassa az Android-készüléket a számítógéphez, és keresse meg a dokumentumokat. A legtöbb készüléken a Documents (Dokumentumok) mappában találhatók az ilyen fájlok.
Jelölje ki az áthelyezni kívánt dokumentumokat, és húzza őket a számítógép egyik mappájába.
macOS Catalina vagy újabb rendszerű Macen nyissa meg a Findert. PC-n nyissa meg az Apple Devices alkalmazást. macOS Mojave vagy korábbi rendszerű Macen nyissa meg az iTunest, és szinkronizálja a dokumentumokat az iPhone-ra vagy az iPadre.
Ha segítségre van szüksége a dokumentumok áthelyezését illetően, forduljon az Apple-támogatáshoz.
Alkalmazások
Az Android-készülékén használt legtöbb alkalmazás megtalálható az App Store-ban. Lépjen az App Store-ba, keresse meg a jelenleg használt appokat, és telepítse őket.
Ha külső alkalmazásokhoz és adatokhoz van segítségre szüksége, lépjen kapcsolatba az alkalmazás fejlesztőjével.
A nem az Apple által gyártott termékekre, illetve az Apple ellenőrzésén kívül eső vagy általa nem tesztelt független webhelyekre vonatkozó információk nem tekinthetők javaslatoknak vagy ajánlásoknak. Az Apple nem vállal felelősséget a harmadik felek webhelyeinek és termékeinek kiválasztására, teljesítményére, illetve használatára vonatkozólag. Az Apple nem garantálja, hogy a harmadik felek webhelyei pontosak vagy megbízhatóak. Forduljon az adott félhez további információkért.
