A Hangvezérlés használata a Macen
A Hangvezérlés használatával hangjával is vezérelheti a Macet ahelyett, hogy ehhez egy hagyományos beviteli eszközt használna.
A Hangvezérlés bekapcsolása
A használatához macOS Catalina 10.15 vagy újabb rendszer szükséges
Válassza ki az Apple menü > Rendszerbeállítások menüpontot.
Kattintson a Kisegítő lehetőségek ikonra.
A Kisegítő lehetőségek menüpontban kattintson a Hangvezérlés elemre.
Kapcsolja be a Hangvezérlés funkciót. A Hangvezérlés első bekapcsolásakor a Mac egyszeri letöltést végezhet az Apple szerveréről.* A Hangvezérlés a letöltés után válik elérhetővé.
Ha a Hangvezérlés be van kapcsolva:
A macOS Sonoma és újabb rendszerek esetében a menüsávon megjelenik a Hangvezérlés . Ebben a menüben leállíthatja és elindíthatja a hallgatást, módosíthatja a nyelvet és a mikrofont, valamint megnyithatja a Hangvezérlés beállításait. A hallgatás leállításához vagy elindításához mondja azt, hogy „Go to sleep” (Alvó állapotba állítás) vagy „Wake up” (Ébresztés).
A macOS Ventura és korábbi verziók esetében a képernyőn megjelenik egy mikrofon ikon. Ez jelképezi a Hangvezérlés beállításaiban kiválasztott mikrofont. A hallgatás leállításához kattintson a mikrofon alatti Alvás gombra. A hallgatás elindításához kattintson az „Ébresztés” gombra. Vagy mondja azt, hogy „Go to sleep” (Alvó állapotba állítás) vagy „Wake up” (Ébresztés).
A Hangvezérlés használata
Ismerkedjen meg a Hangvezérlés funkcióval: tekintse át az elérhető hangparancsok listáját, ehhez mondja, hogy „Show commands” (Parancsok megjelenítése). A lista a körülményektől függően változhat, és előfordulhat, hogy nem az összes verziót tartalmazza.
Ha macOS Sonoma vagy újabb rendszert használ, rendelkezésre áll egy interaktív útmutató, amellyel megtanulhatja és gyakorolhatja a Hangvezérlés parancsait:
Válassza ki az Apple menü > Rendszerbeállítások menüpontot.
Az oldalsávon kattintson a Kisegítő lehetőségek elemre, majd a Hangvezérlés elemre.
Kattintson az Útmutató megnyitása gombra.
Annak meghatározása érdekében, hogy a Hangvezérlés felismerte-e parancsként a mondatot, a Hangvezérlés beállításaiban kapcsolja be a „Hang lejátszása a parancs felismerésekor” lehetőséget.
Alapvető navigáció
A Hangvezérlés számos alkalmazás, címke, vezérlő és egyéb, a kijelzőn megjelenő elem nevét képes felismerni, így a navigáláshoz egyszerűen össze kell kötnie ezeket a neveket az egyes parancsokkal. Néhány példa:
Nyissa meg a Pages alkalmazást: „Open Pages” (Nyisd meg a Pages alkalmazást). Majd hozzon létre egy új dokumentumot: „Click New Document” (Kattints az Új dokumentum elemre). Válassza ki az egyik levélsablont: „Click Letter. Click Classic Letter” (Kattints a Levél elemre. Kattints a Klasszikus levél elemre). Ezután mentse el a dokumentumot: „Save document” (Mentsd el a dokumentumot).
Írjon új üzenetet a Mailben: „Click New Message” (Kattints az Új üzenet elemre). Adja meg a címzettet: „John Appleseed”.
Indítsa újra a Macet: „Click Apple menu. Kattintson az Újraindítás lehetőségre (vagy használja a számátfedéseket, és mondja, hogy „Click 8” (Kattints a 8-asra).
Emellett saját hangparancsokat is létrehozhat.
Szám- és névátfedések
A számokat és neveket megjelenítő átfedésekkel gyorsan végezhet műveleteket a képernyő azon területeivel, amelyeket a Hangvezérlés kattintható területként ismer fel; ilyenek például a menük, a jelölőnégyzetek és a gombok.
A számok bekapcsolásához mondja azt, hogy „Show numbers” (Számok megjelenítése). Ezután egy szám kimondásával rákattinthat. A számok kikapcsolásához mondja azt, hogy „Hide numbers” (Számok elrejtése).
A nevek bekapcsolásához mondja azt, hogy „Show names” (Nevek megjelenítése). Ha szeretne rákattintani valamelyik névre, mondja, hogy „Click”, majd mondja ki a kívánt nevet. A nevek kikapcsolásához mondja azt, hogy „Hide names” (Nevek elrejtése). Ehhez a funkcióhoz a macOS Sonoma vagy újabb rendszer szükséges.
Ezekkel az átfedésekkel könnyedén végezhet tevékenységet az olyan összetett felületekkel, mint például a weboldalak. A webböngészőben például mondja a következőt: „Search for Apple stores near me” (Keress közeli Apple Store üzleteket). Majd a számokat megjelenítő átfedések segítségével válasszon ki egyet az eredmények közül: „Show numbers. Click 64” (Mutasd a számokat. Kattints a 64-re). (Ha a link neve egyedi, akkor előfordulhat, hogy az átfedések nélkül is rákattinthat, ha kimondja a „Click” (Kattints) parancsot, majd a link nevét.)
A Hangvezérlés automatikusan megjeleníti a számokat a menükben, illetve minden olyan helyen, ahol meg kell különböztetni az azonos nevű elemeket.
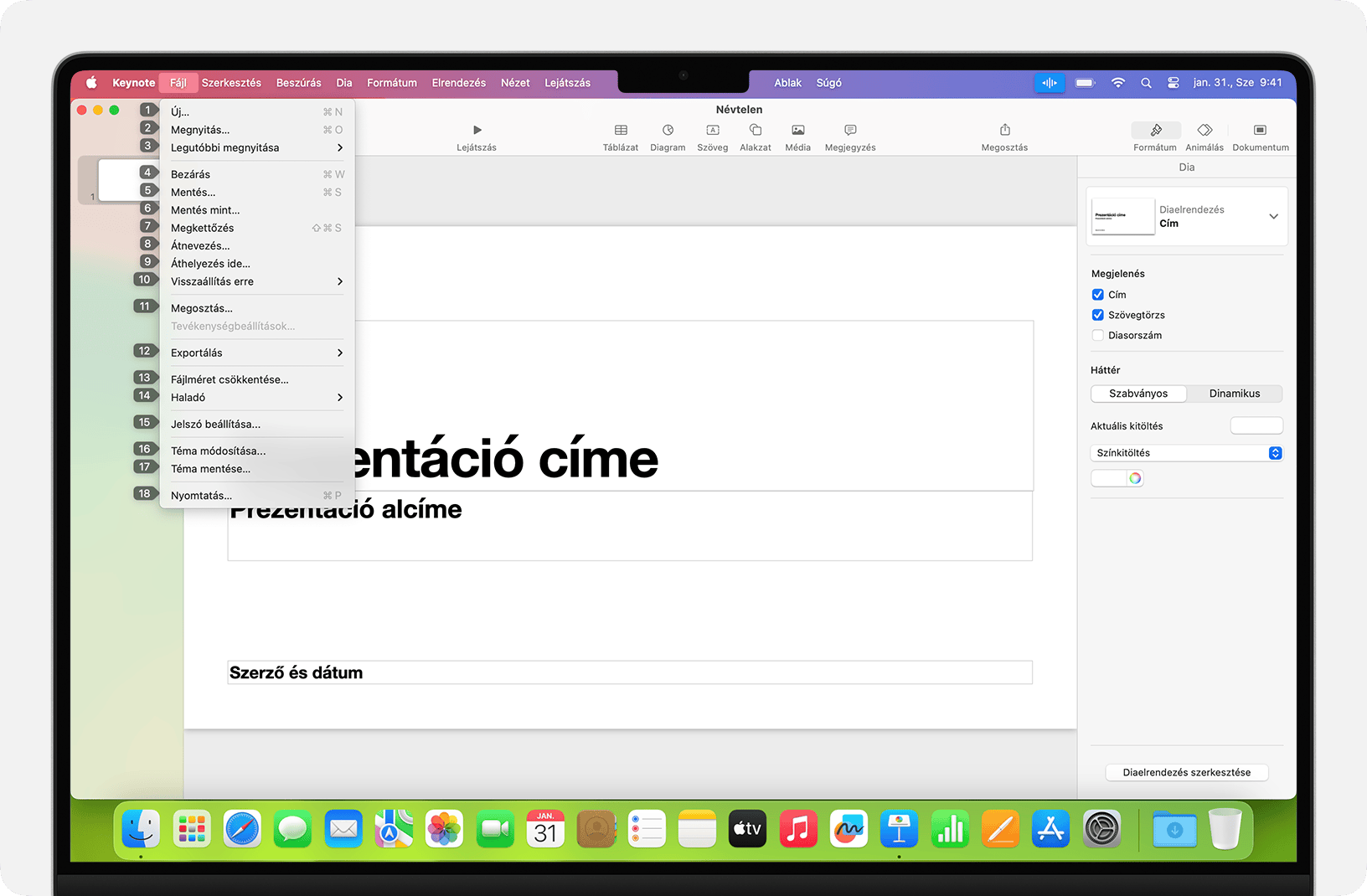
Rácsot megjelenítő átfedések
A rácsot megjelenítő átfedésekkel a képernyő azon részeivel kapcsolatban végezhet műveleteket, amelyek nem rendelkeznek vezérlővel, illetve amelyeket a Hangvezérlő nem kattinthatóként ismer fel.
Mondja ki a „Show grid” (Mutasd a rácsot) parancsot, amellyel egy számozott rácsot jeleníthet meg a képernyőn, vagy a „Show window grid” (Mutass rácsot az ablakon) parancsot, amellyel a rács méretét az ablakra korlátozza. Egy rácsszám kimondásával további részekre bonthatja a rács adott területét, majd ezt megismételve tovább finomíthatja a kiválasztott területet.
Ha egy rácsszám mögötti elemre szeretne rákattintani, mondja ki a „Click” (Kattints) parancsot, majd a számot. Vagy a „Zoom in” (Nagyítás) parancsot, majd a számot kimondva felnagyíthatja a rács adott területét, majd automatikusan elrejtheti a rácsot. A rácsszámokkal egy kiválasztott elemet a rács egyik területéről egy másik területre húzhat: „Drag 3 to 14” (Húzd a 3-ast a 14-eshez).
A rácsszámok elrejtéséhez mondja ki a „Hide numbers” (Számok elrejtése) parancsot. Ha a számokat és a rácsot is el szeretné rejteni, mondja ki a „Hide grid” (Rács elrejtése) parancsot.
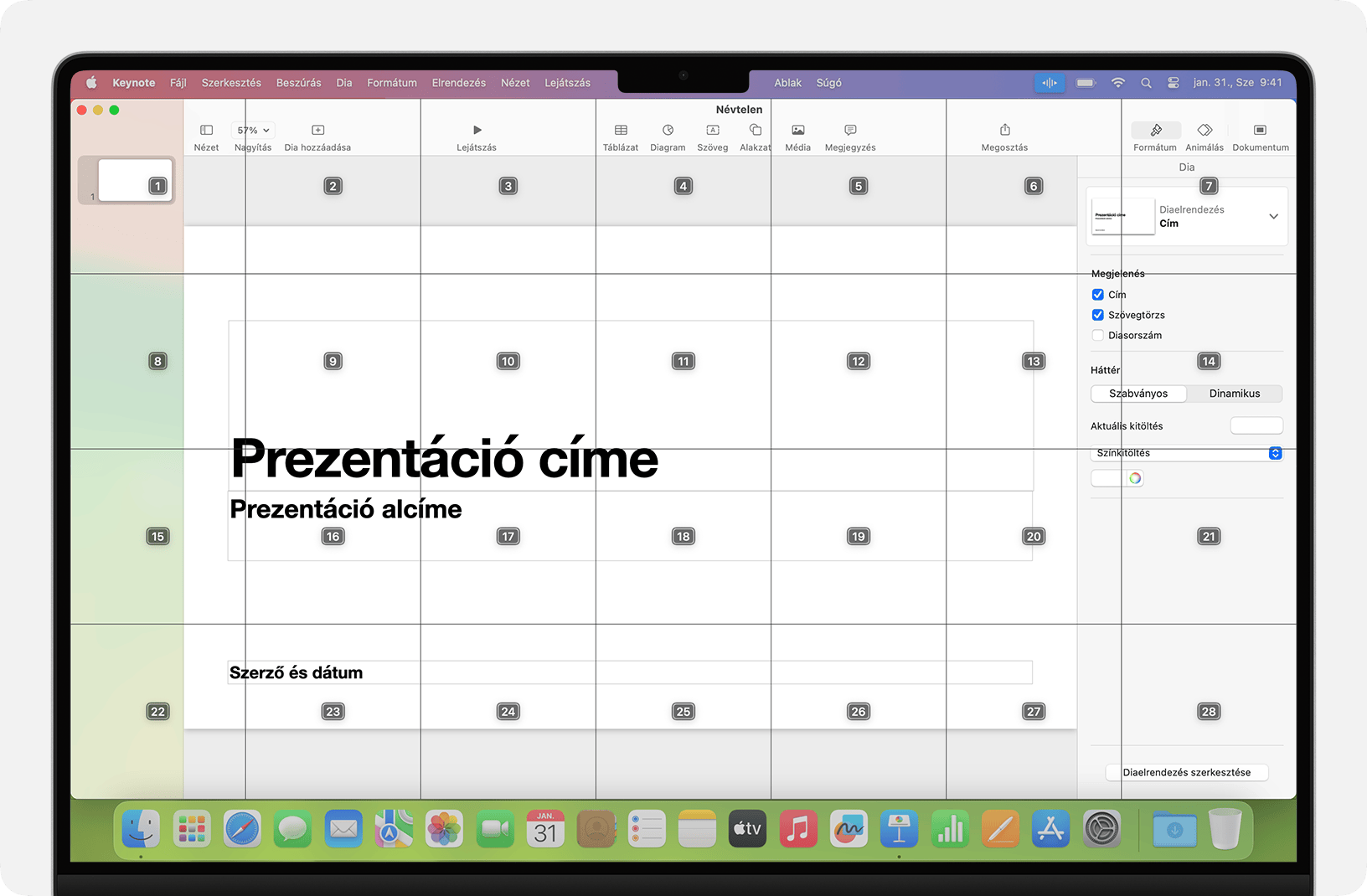
Diktálás
Amikor a kurzor egy dokumentumban, e-mail-címben, szöveges üzenetben vagy egyéb szövegmezőben van, folyamatosan diktálhat. A Diktálás funkció írott szöveggé alakítja a kimondott szavakat.
Ha központozást, szimbólumot vagy emojit szeretne beszúrni, egyszerűen mondja ki a nevét, például: „question mark” (kérdőjel) vagy „percent sign” (százalékjel) vagy „happy emoji” (boldog emoji). Ezek nyelv és dialektus szerint változhatnak.
A mozgatáshoz és a szöveg kijelöléséhez használjon olyan parancsokat, mint például: „Move up two sentences” (Menj két sort feljebb) vagy „Move forward one paragraph” (Lépj előre egy bekezdést) vagy „Select previous word” (Válaszd ki az előző szót) vagy „Select next paragraph” (Válaszd ki a következő bekezdést).
Szöveg formázásához próbálja ki például a „Bold that” (Legyen félkövér) vagy a „Capitalize that” (Legyen nagybetűs) parancsokat. Ha a következő mondatot számként szeretné formázni, mondja ki a „Szám” parancsot.
Szöveg törléséhez számos parancs közül választhat. Például ha kimondja a „delete that” (ezt töröld) parancsot, a Hangvezérlés érteni fogja, hogy az imént begépelt szöveget szeretné törölni. Vagy mondja ki a „Delete all” (Összes törlése) parancsot, ha mindent törölni akar, és újból el szeretné kezdeni a diktálást.
Ha karakterről karakterre szeretne diktálni, mondja ki a „Spelling Mode” (Betűzés mód) parancsot, majd mondja ki az egyes karaktereket. Ehhez a funkcióhoz macOS Ventura vagy újabb rendszer szükséges, és nem áll rendelkezésre minden nyelven.
A Hangvezérlés képes értelmezni a kontextuális parancsokat, így könnyedén válthat a szöveg diktálásáról a parancsokra. Ha például az Üzenetekben le szeretne diktálni, majd el szeretne küldeni egy születésnapi köszöntést, mondja ki a „Happy Birthday. Click Send” (Boldog születésnapot! Kattints a Küldés gombra) parancsot. Vagy ha cserélni szeretne egy mondatot, mondja ki a „Replace I’m almost there with I just arrived” (Mindjárt ott vagyok helyett: Megérkeztem).
Ha manuálisan szeretne váltani a módok között, használja a következő parancsokat:
„Command Mode” (Parancs mód)
„Dictation Mode” (Diktálás mód)
„Spelling Mode” (Betűzés mód)
Emellett saját szókészletet is létrehozhat a diktáláshoz.
Saját hangparancsok létrehozása
Nyissa meg a Hangvezérlés beállításait, mondja például a következőt: „Open Voice Control settings” (A Hangvezérlés beállításainak megnyitása).
Kattintson rá a parancsokra, vagy mondja ki a „Click Commands” (Kattints rá a parancsokra) parancsot. Ekkor megjelenik a parancsok teljes listája.
Egy új parancs hozzáadásához kattintson a hozzáadás gombra (+), vagy mondja ki a „Click add” (Kattints rá a hozzáadásra) parancsot. Ezután a következő opciók konfigurálásával meghatározhatja a parancsot:
Amikor ezt mondom: Adja meg a szót vagy kifejezést, amelynek kimondásával végre szeretné hajtani a műveletet.
A következővel: Megadhatja, hogy a Mac csak egy adott app használata közben hajtsa-e végre a műveletet.
Végrehajtás: Válassza ki a végrehajtandó műveletet.
Az egyik parancs kiválasztásával megtudhatja, hogy más kifejezésekkel is működik-e az adott parancs. Például az „Undo that” (Visszavonás) több kifejezéssel is működik, többek között az „Undo this” (Vond vissza) és a „Scratch that” (Töröld) kifejezéssel is.
Ha gyorsan szeretne új parancsot létrehozni, mondja ki: „Make this speakable” (Ez legyen kimondható). A Hangvezérlés a kontextus alapján segít konfigurálni az új parancsot. Ha például ezt a parancsot akkor mondja ki, amikor egy menüelem ki van választva, a Hangvezérlés segít létrehozni az adott menüelem kiválasztására vonatkozó parancsot.
A macOS Monterey legújabb verziójától kezdve a hangparancsok importálására és exportálására is lehetőség van.
Saját diktálási szójegyzék létrehozása
Nyissa meg a Hangvezérlés beállításait, mondja például a következőt: „Open Voice Control settings” (A Hangvezérlés beállításainak megnyitása).
Kattintson a Szójegyzék elemre, vagy mondja ki a „Click Vocabulary” (Kattints a Szójegyzék elemre) parancsot.
Kattintson a hozzáadás gombra (+), vagy mondja ki a „Click add” (Kattints rá a hozzáadásra) parancsot.
Írjon be egy új szót vagy kifejezést úgy, ahogyan szeretné, hogy a kimondásakor megjelenjen.
A macOS Monterey legújabb verziójától kezdve szójegyzék importálására vagy exportálására is lehetőség van.
További információk
Ha azt szeretné, hogy a Mac laptop és egy külső kijelző használatakor a Hangvezérlés megfelelően működjön, tartsa felnyitva a laptop fedelét, használjon külső mikrofont vagy használjon beépített mikrofonnal ellátott kijelzőt.
Ha Mac minit, Mac Studiót vagy Mac Prót használ, külső mikrofont vagy beépített mikrofonnal rendelkező kijelzőt kell használnia.
A Hangvezérlés hangfeldolgozása teljes mértékben az Ön készülékén történik meg, így a személyes adatai védelme folyamatosan biztosítva van.
A Hangvezérlés használata iPhone vagy iPod touch készüléken.
További információk az Apple-termékekben megtalálható kisegítő lehetőségekről.
* Ha proxykiszolgálót használó vállalkozás vagy iskola hálózatát használja, előfordulhat, hogy a Hangvezérlés letöltése nem fog sikerülni. Ilyen esetben kérje meg a hálózati rendszergazdát, hogy nézzen utána az Apple szoftvertermékei által használt hálózati portoknak.