Átvitel egy új Macre a Költöztető asszisztens segítségével
A Költöztető asszisztens segítségével áthelyezheti a tartalmait vagy azok egy tetszőleges részét egyik Macről egy másikra.
Mire jó a Költöztető asszisztens?
A Költöztető asszisztens segítségével a dokumentumokat, az alkalmazásokat, a felhasználói fiókokat és a beállításokat az egyik Macről a másikra másolhatja. Az alkalmazás nem törli az adatokat a régi Macről, és nem írja felül az új Mac operációs rendszerét (macOS).
A Költöztető asszisztens segítségével egy Time Machine biztonsági mentést is áthelyezhet, valamint Windows PC-ről is áthelyezhet tartalmakat.
Felkészülés
Telepítse a legújabb szoftverfrissítéseket mindkét számítógépen.
Az adatok vezeték nélküli átviteléhez mindkét számítógépen legyen bekapcsolva a funkció, és a gépek legyenek egymás közelében. Ha bármelyik Macen az OS X El Capitan vagy korábbi rendszer fut, csatlakoztassa őket ugyanahhoz a Wi-Fi-hálózathoz.
Ha bármelyik Macen használ víruskeresőt, tűzfalat vagy VPN-szoftvert, a művelet idejére kapcsolja ki ezt a szoftvert.
A Költöztető asszisztens használata
A Költöztető asszisztens alapértelmezés szerint megtalálható a Macen, mind alkalmazásként, mind az új Mac elindításakor futó beállítási asszisztens részeként.
Az új Mac számítógépen
Nyissa meg a Költöztető asszisztenst:
Ha a Macen elindul a beállítási asszisztens, amely kéri, hogy adja meg az országára és a hálózatára vonatkozó adatokat, ugorjon át a következő lépésre, mert a költöztetés ennek a beállításnak a része.
Ha már elvégezte az új Mac kezdeti beállítását, indítsa el a Költöztető asszisztenst. Megtalálja az Alkalmazások mappa Segédprogramok almappájában. Vagy a Spotlight segítségével is megkeresheti és elindíthatja. Ha a rendszer engedélyt kér a módosítások végrehajtásához, adja meg a rendszergazdai jelszót.
Amikor a segédprogram megkérdezi, hogy milyen módon szeretné áthelyezni az adatokat, válassza ki azt a beállítást, amely Macről, Time Machine biztonsági mentésből, illetve indítólemezről történő átvitelt tesz lehetővé. Kattintson a Folytatás gombra.
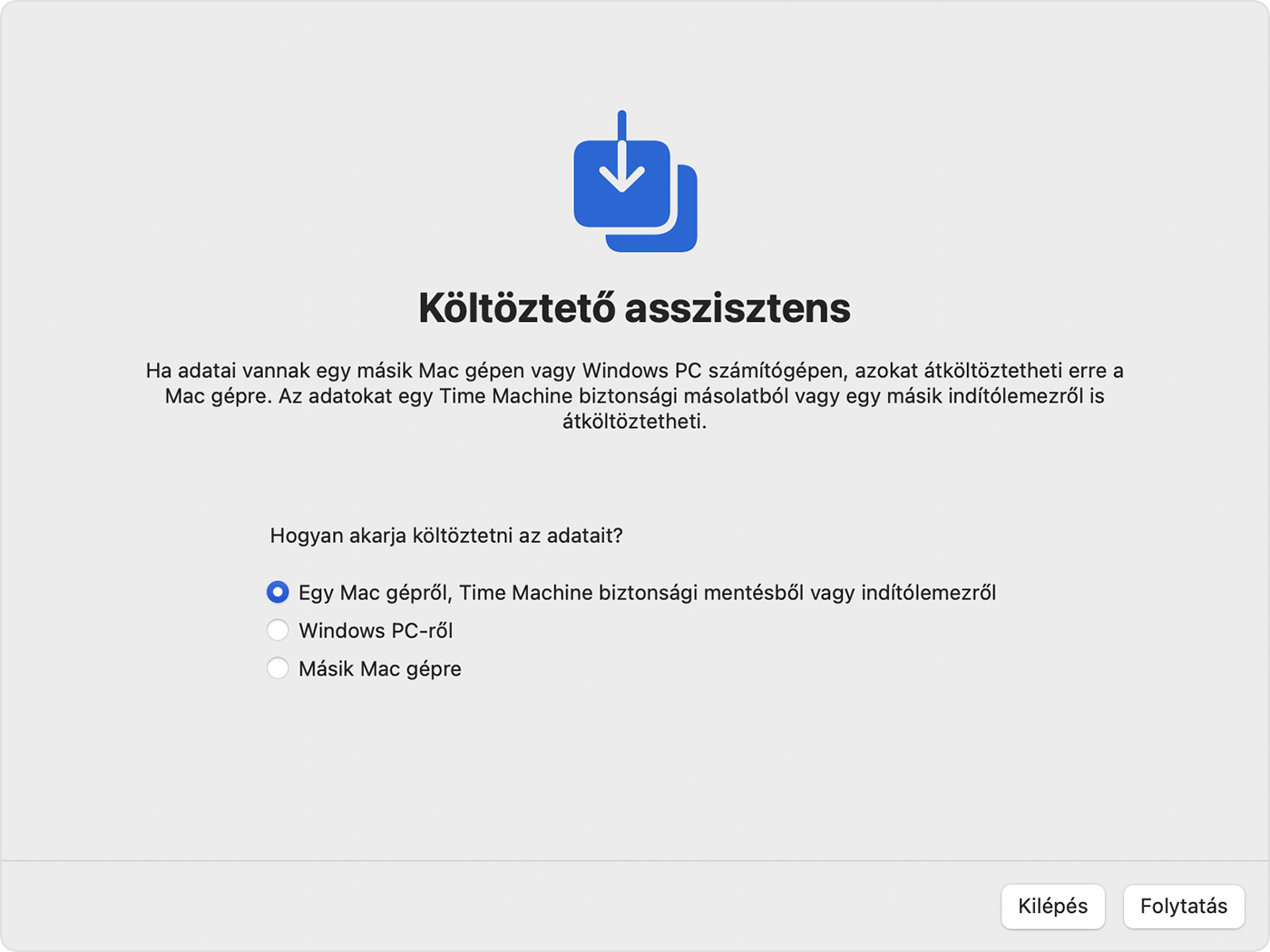
A régi Mac számítógépen
Nyissa meg a Költöztető asszisztenst, majd kattintson a Folytatás gombra.
Amikor a segédprogram megkérdezi, hogy milyen módon szeretné áthelyezni az adatokat, válassza ki azt a beállítást, amely egy másik Mac számítógépre történő átvitelt tesz lehetővé. Kattintson a Folytatás gombra.
Az új Mac számítógépen
Amikor a rendszer megkéri, hogy válassza ki a Macet, a Time Machine biztonsági mentést vagy a rendszerindító lemezt, válassza ki a másik Mac ikonját. Kattintson a Folytatás gombra.

A régi Mac számítógépen
Miután megjelent a biztonsági kód, ellenőrizze, hogy az új Macen is ugyanaz a kód látható-e. Kattintson a Folytatás gombra.
Az új Mac számítógépen
A Költöztető asszisztens kiszámítja, hogy mekkora tárhelyet foglalnak el az Ön adatai, köztük az alkalmazások, a felhasználói fiókok, a fájlok, a mappák és a beállítások. Jelölje be az áthelyezni kívánt fájlkategóriák melletti jelölőnégyzetet. Vagy kattintson az egyes kategóriák melletti , és válogassa ki, hogy mely konkrét elemeket szeretné áthelyezni. Kattintson a Folytatás gombra.
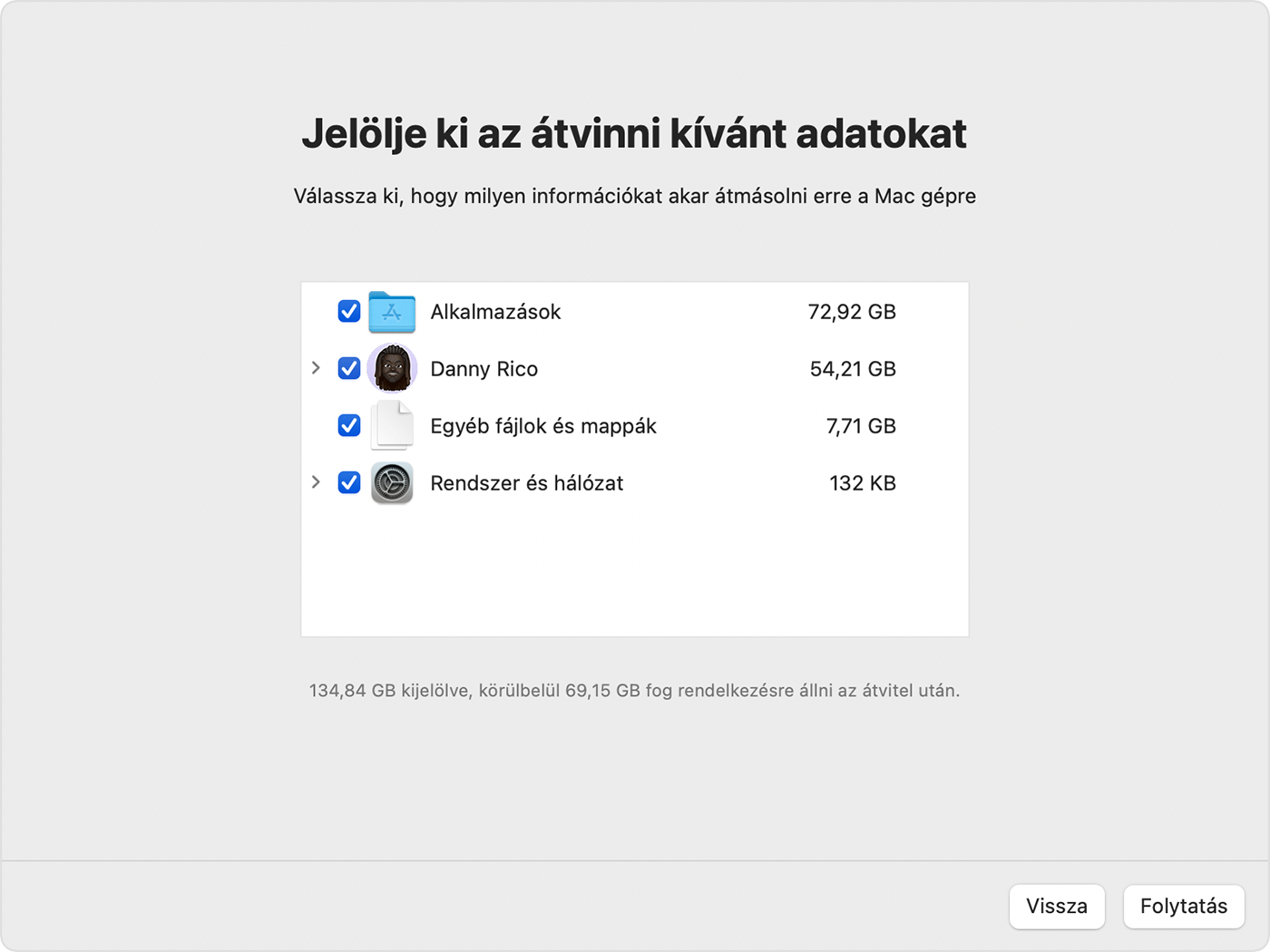
Az ábrázolt példában „Danny Rico” egy felhasználói fiók. Amikor áthelyezi a saját vagy más fiókját, a rendszer minden fióknál felszólítja, hogy hozzon létre új jelszót.
A rendszergazdai fiókok esetében kattintson a Jelszó beállítása lehetőségre, és adjon meg egy biztonságos jelszót. Ne felejtse el a jelszót, mert szüksége lesz rá, hogy bejelentkezzen a fiókba az új Macen.
A normál fiókokhoz a rendszer hozzárendel egy ideiglenes jelszót, amely megjelenik a képernyőn. Írja le ezt a jelszót. Amikor az adott felhasználó először bejelentkezik, meg kell adnia ezt a jelszót, majd meg kell adnia a saját új jelszavát, amikor erre felszólítást kap.

Ha már létezik ilyen nevű fiók az új Macen, a rendszer kéri, hogy válasszon a következők közül:
Az új Macen meglévő fiók lecserélése a régi Macen meglévő fiókra. Lehetséges, hogy megtarthatja a lecserélt fiók adatait, ha áthelyezi őket a Törölt felhasználók mappába, ahol később elérheti őket.
Vagy a régi fiók átnevezése, majd áthelyezése az új Macre. Ha ezt választja, mindkét fiók megmarad, így külön-külön bejelentkezhet ezekbe az új Macen.

Ha a rendszer kéri, hogy adja meg egy meglévő felhasználó jelszavát, aki már jogosultságot kapott az új Macen, kattintson az Engedélyezés elemre, majd adja meg a fiók jelszavát.

A nagy méretű fájlok átviteléhez több órára lehet szükség, és úgy tűnhet, hogy a folyamat időnként szünetel. Ha a Költöztető asszisztens befejezte a munkát, zárja be mindkét számítógépen, majd jelentkezzen be az áthelyezett fiókba az új Macen.
További információ
A Költöztető asszisztens átviszi az e-maileket, de a hozzáféréshez először szükség lehet az e-mail-fiók ismételt beállítására az e-mail-alkalmazásban.
A macOS Ventura 13 és újabb rendszerekben a következő módon is megnyithatja a Költöztető asszisztenst: Válassza ki az Apple menü > Rendszerbeállítások menüpontot, kattintson az Általános gombra az oldalsávon, majd kattintson az Átvitel vagy a Visszaállítás gombra a jobb oldalon, majd kattintson a Költöztető asszisztens megnyitása gombra.
Ha nem tartja meg régi Mac számítógépét, ebből a cikkből megtudhatja, mit kell tennie, mielőtt eladja, elajándékozza vagy becseréli. Ezek a lépések tartalmazzák a régi Mac törlését és a gyári beállítások visszaállítását.
