Egy klip hátterének módosítása az iMovie-ban
iPhone-on, iPaden vagy Macen a zöld háttér effektus segítségével módosíthatja a videók hátterét az iMovie alkalmazásban.
Az iMovie zöld háttér effektusának segítségével a videoklipet egy adott háttér – például egy másik videoklip, egy fotó vagy egyéb kép – elé helyezheti. Első lépésként rögzítse a kívánt anyagot egy zöld vagy kék háttér előtt. Következő lépésként a klipet az iMovie idővonalán helyezze el a háttérklip felett. Majd az iMovie zöld háttér effektusának segítségével állítsa be, hogy a háttérklip a felvétel mögött legyen látható.
Videofelvétel zöld vagy kék háttér előtt
Rögzítsen egy videót zöld vagy kék háttér előtt az iPhone, az iPad vagy az iPod touch készüléken található, illetve egyéb kamerával. Ha a videó alanya zöld, vagy zöld ruhát visel, használjon kék hátteret. Ha a videó alanya kék, vagy kék ruhát visel, használjon zöld hátteret.
A zöld háttér effektus használata az iMovie-ban iPhone-on vagy iPaden
A megnyitott projektben adja hozzá a háttérként használandó videóklipet vagy állóképet az idővonalhoz.
Görgessen az idővonalon addig, amíg a lejátszófej (a fehér függőleges vonal) a háttérklip felett jelenik meg.
Koppintson a , koppintson rá az egyik kategóriára, majd rákoppintva válassza ki a zöld hátterű klipet.
Koppintson a , majd a Zöld/kék szűrő lehetőségre. Ekkor a zöld hátterű klip megjelenik az idővonalon, a háttérklip felett.
A lejátszóablakban koppintson az Automatikus elemre, ha a klipből automatikusan el szeretné távolítani a zöld vagy a kék színt. Vagy a szín eltávolításához koppintson rá a lejátszóablakban az adott színre.
Vágja meg és helyezze el úgy a háttérklipet, hogy megegyezzen a zöld hátterű klip hosszúságával. Mivel a két klip ekkor összekapcsolódik, együtt fognak mozogni, amennyiben az idővonalon átrendezi a klipeket.
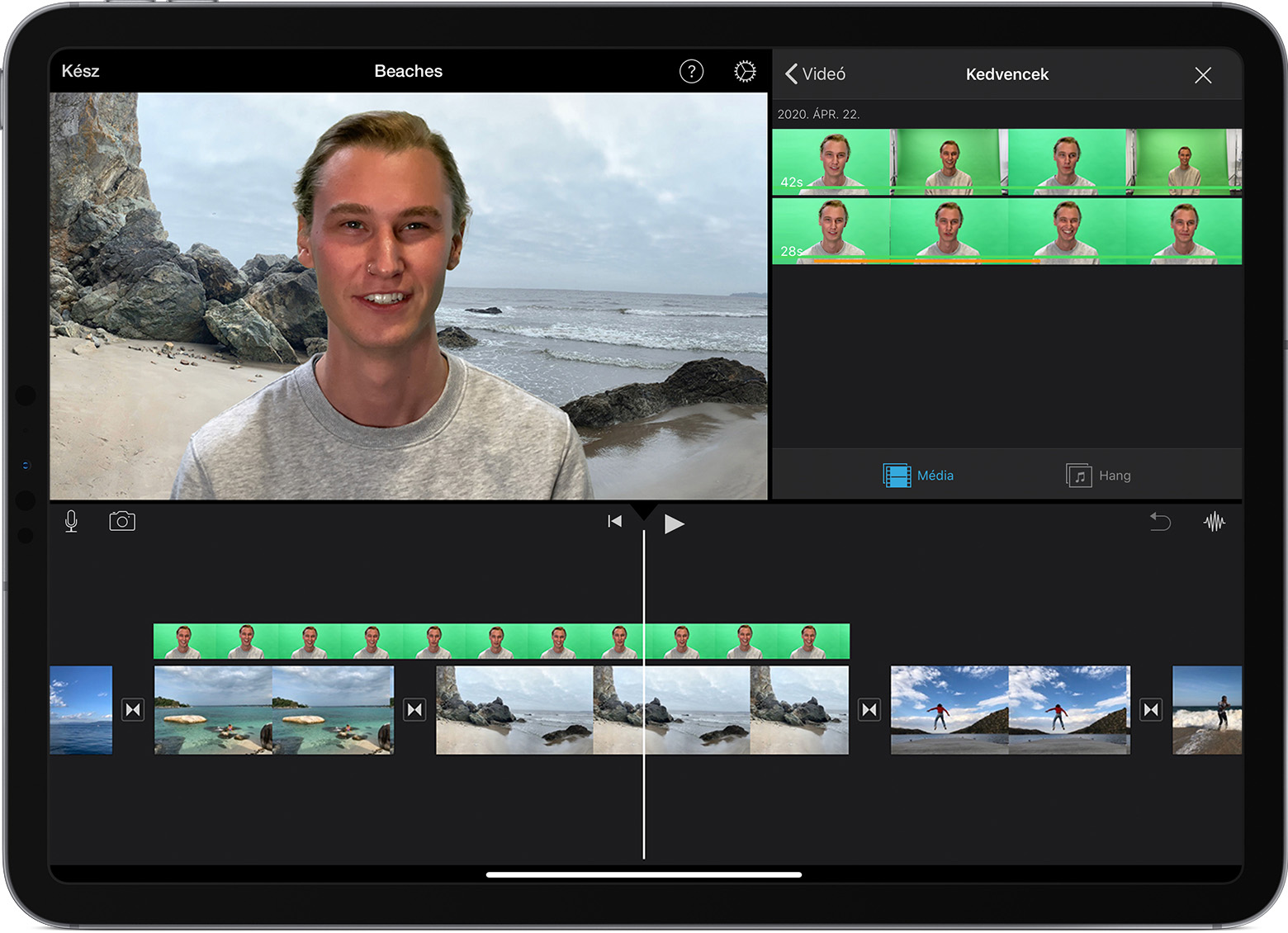
A zöld háttér effektus módosítása iPhone-on vagy iPaden
A zöld háttér effektus hozzáadása után lehetősége van módosítani az effektust. Koppintson az idővonalon a módosítani kívánt zöld hátterű klipre, majd a zöld háttér vezérlőivel végezze el a kívánt módosításokat:
Ha módosítani szeretné a zöld hátterű klipből eltávolított zöld vagy kék szín mennyiségét, koppintson a Beállítás gombra, majd az Erősség csúszkát húzza jobbra vagy balra.
Ha le szeretné vágni a zöld hátterű klip egyes részeit, koppintson a Maszk gombra, majd húzza el a sarkakat.
A zöld háttér effektus használata az iMovie Mac-verziójában
A megnyitott projektben adja hozzá a háttérként használandó videóklipet vagy állóképet az idővonalhoz.
A zöld hátterű klipet az idővonalon helyezze el a háttérklip felett.
Vágja meg és helyezze el úgy a háttérklipet, hogy megegyezzen a zöld hátterű klip hosszúságával. Mivel a két klip ekkor összekapcsolódik, együtt fognak mozogni, amennyiben az idővonalon átrendezi a klipeket.
Ha a videóátfedési vezérlők nem jelennek meg, kattintson a above the viewer, then choose Green/Blue Screen from the pop-up menu.
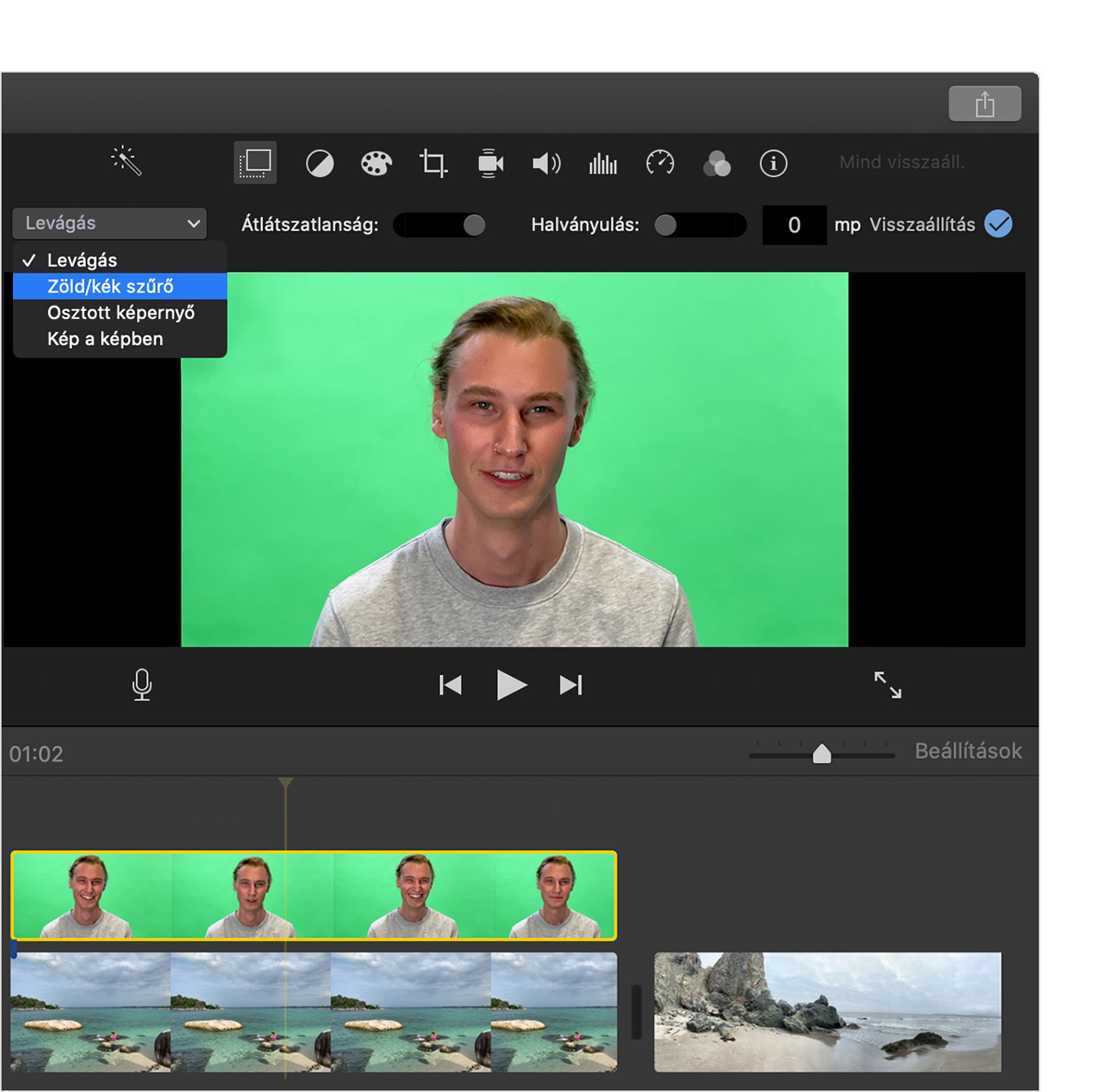
In the viewer, iMovie removes the green or blue from the green-screen clip to reveal the background clip behind your subject. Because the clips are connected, the two clips move together if you rearrange clips in the timeline.
Az iMovie által eltávolított szín attól függ, hogy mi a domináns szín azon a képkockán, amelyen a lejátszófej az előugró menü Zöld/kék szűrő pontjának kiválasztásakor áll. Ha a lejátszófej alatt látható szín nem jellemző a klip többi részére, állítsa át a lejátszófej pozícióját, majd alkalmazza újra az effektust.
A zöld háttér effektus módosítása Macen
A zöld háttér effektus hozzáadása után lehetősége van módosítani az effektust. Válassza ki a zöld hátterű klipet az idővonalon, kattintson a , majd a zöld háttér vezérlőivel végezze el a kívánt módosításokat.
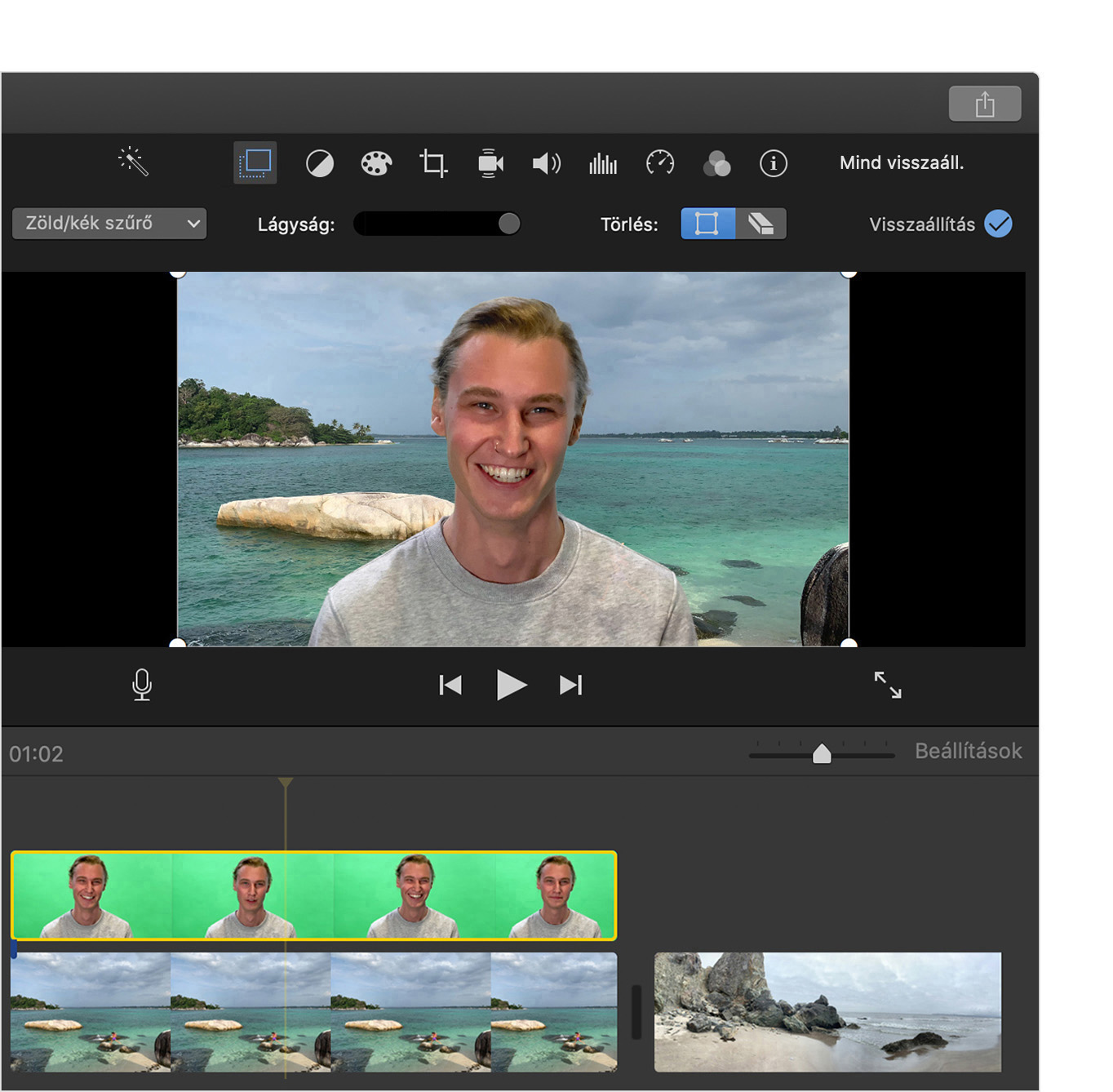
A zöld hátterű klip átmenetének módosításához húzza el a Lágyság vezérlőjét.
A zöld hátterű klip egyes területeinek izolálásához kattintson a , majd a lejátszóablakban húzza el a képkocka sarkait.
A zöld hátterű klip egyes területeinek maszkolásához kattintson a , majd a lejátszóablakban az egeret húzza át a klipen.
További információk
Videók és fotók vágása és elrendezése az iMovie alkalmazásban
Zene, hangeffektusok és hangalámondás hozzáadása az iMovie-ban