Spremanje i uređivanje PDF dokumenata pomoću aplikacije Apple Knjige
Saznajte kako spremiti PDF dokumente, pretvoriti web-stranicu u PDF i spremiti e-mail kao PDF u aplikaciji Knjige na svom iPhone ili iPad uređaju ili Mac računalu.
Spremite PDF u aplikaciju Knjige na iPhone ili iPad uređaju
Dodirnite PDF dokument da biste ga otvorili.
Dodirnite .
Prijeđite prstom ulijevo preko ikona aplikacije i dodirnite Knjige.
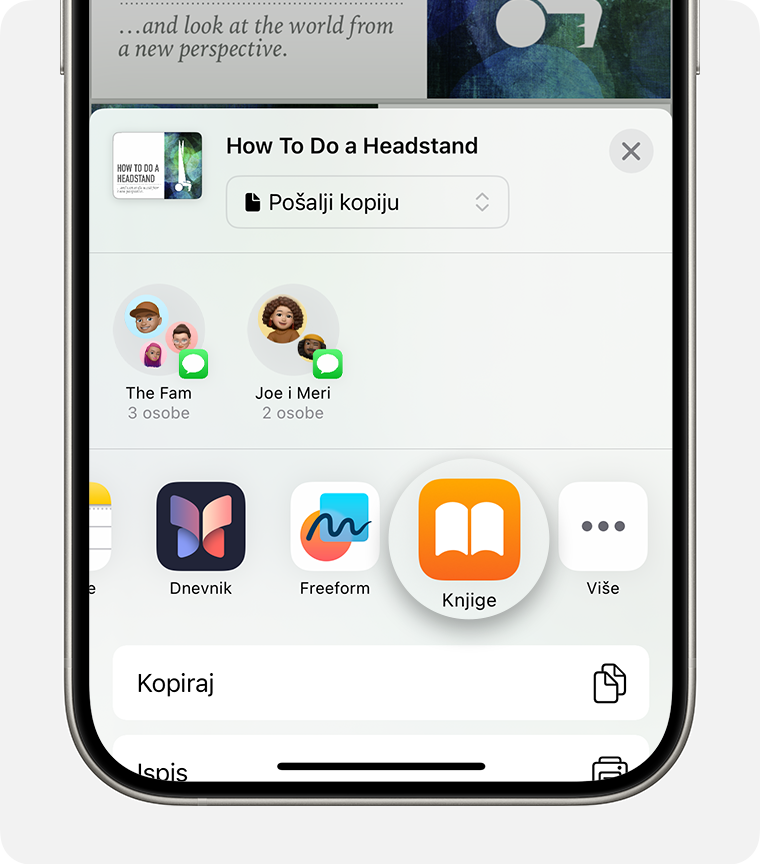
Ako ne vidite Knjige, dodirnite , dodirnite Uredi, a zatim odaberite Knjige.
Spremite PDF u aplikaciju Knjige na Mac računalu
Otvorite aplikaciju Knjige na Mac računalu.
Kliknite PDF dokumente u odjeljku Medijateka.
Povucite i ispustite PDF s radne površine ili prozora programa Finder u odjeljak PDF-ova aplikacije Knjige.
PDF se otvara i automatski sprema u aplikaciju Books. Možete ga kasnije pronaći u svojoj Medijateci. Da biste pristupili datotekama na nekom drugom uređaju, provjerite jeste li postavili iCloud Drive.
Saznajte više o uvozu i spremanju dokumenata u aplikaciji Knjige na svom Mac računalu
Pretvorba web-stranice u PDF na iPhone ili iPad uređaju
Otvorite web-stranicu u pregledniku Safari.
Dodirnite .
Prijeđite prstom ulijevo preko ikona aplikacije i dodirnite Knjige.
Ako ne vidite Knjige, dodirnite . Zatim dodirnite Knjige u odjeljku Favoriti ili Prijedlozi.
PDF se otvara i automatski sprema u aplikaciju Books. Možete ga kasnije pronaći u svojoj Medijateci. Da biste pristupili datotekama na nekom drugom uređaju, provjerite jeste li postavili iCloud Drive.
Spremite e-maila kao PDF dokumenta na iPhone ili iPad uređaju
Dodirnite e-mail u aplikaciji Mail.
Da biste e-mail poruku ili niz spremili kao PDF, dodirnite na dnu alatne trake.
Pomaknite se prema dolje i dodirnite Ispis.
Dodirnite i držite pretpregled e-maila na dnu zaslona. Otvara se veći pretpregled.
Dodirnite veći pretpregled.
Dodirnite , a zatim dodirnite Knjige.
Ako ne vidite Knjige, dodirnite , dodirnite Uredi, a zatim dodirnite Knjige.
PDF se otvara i automatski sprema u aplikaciju Books. Možete ga kasnije pronaći u svojoj Medijateci. Da biste pristupili datotekama na nekom drugom uređaju, provjerite jeste li postavili iCloud Drive.
Preimenovanje PDF dokumenta u aplikaciji Knjige
Možete brzo preimenovati PDF dokumente koje ste spremili u aplikaciju Knjige.
Na iPhone uređaju
Otvorite aplikaciju Knjige i pronađite PDF u svojoj Medijateci.
Dodirnite ispod PDF dokumenta i dodirnite Preimenuj.
Na iPad uređaju ili Mac računalu
Otvorite aplikaciju Knjige i pronađite PDF u svojoj Medijateci.
Dodirnite ili kliknite ispod PDF dokumenta i dodirnite Preimenuj.
Koristite Obilježavanje na PDF-ovima
Možete koristiti značajku Obilježavanje za dodavanje crteža, bilješki, potpisa i drugog PDF-ovima koje spremite u aplikaciji Knjige.
Na iPhone ili iPad uređaju otvorite PDF.
Dodirnite , a zatim odaberite alat za obilježavanje koji želite koristiti.
