Podesite iPhone ili iPad
Saznajte kako podesiti iPhone ili iPad.
Ako ste već podesili novi uređaj, ali želite to ponoviti, saznajte kako izbrisati iPhone ili iPad uređaj.
Uključite iPhone ili iPad
Pritisnite i držite gumb napajanja na uređaju dok se ne prikaže Appleov logotip. Prikazat će se pozdrav na nekoliko jezika. Slijedite upute na zaslonu za početak.
Ako ste slijepi ili slabovidni, možete uključiti VoiceOver ili Zumiranje na pozdravnom zaslonu.
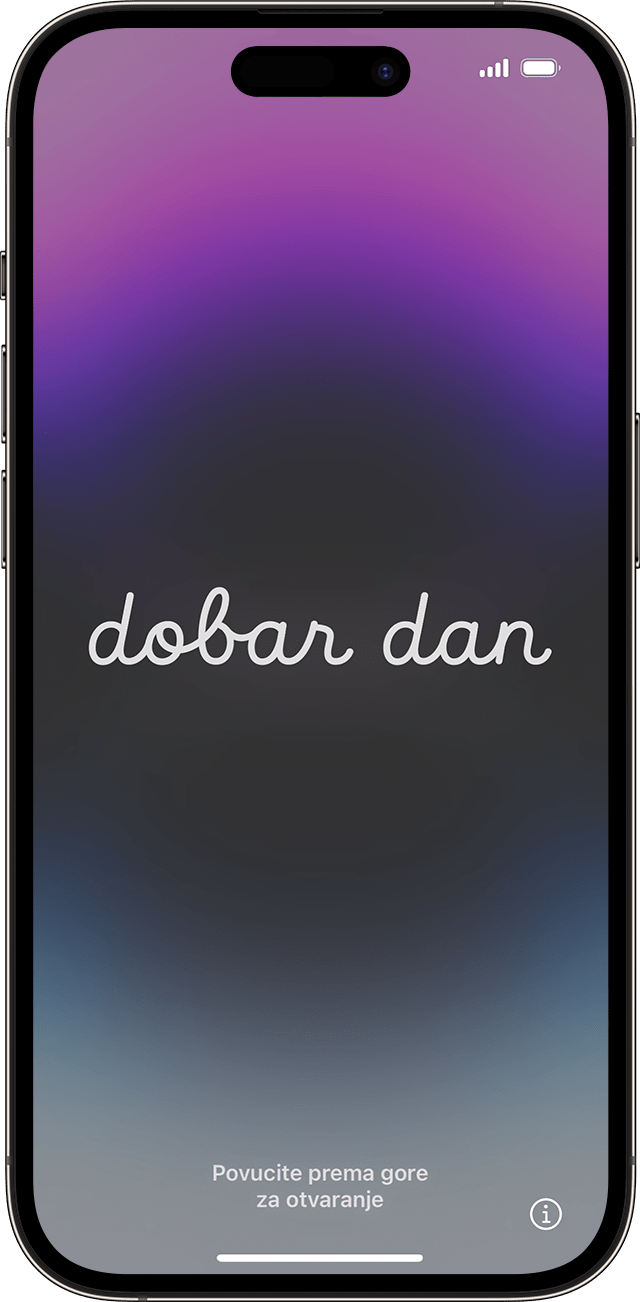
Odabir veličine teksta i ikona na telefonu
Odaberite željenu veličinu teksta i ikona: zadanu, srednju ili veliku. Dok pomičete ikonu između tih veličina, tekst i slike na ovom zaslonu izgleda promijenit će se kako biste mogli pregledati odabranu opciju.
Kada budete spremni, pomaknite ikonu na željenu veličinu i dodirnite Nastavi.
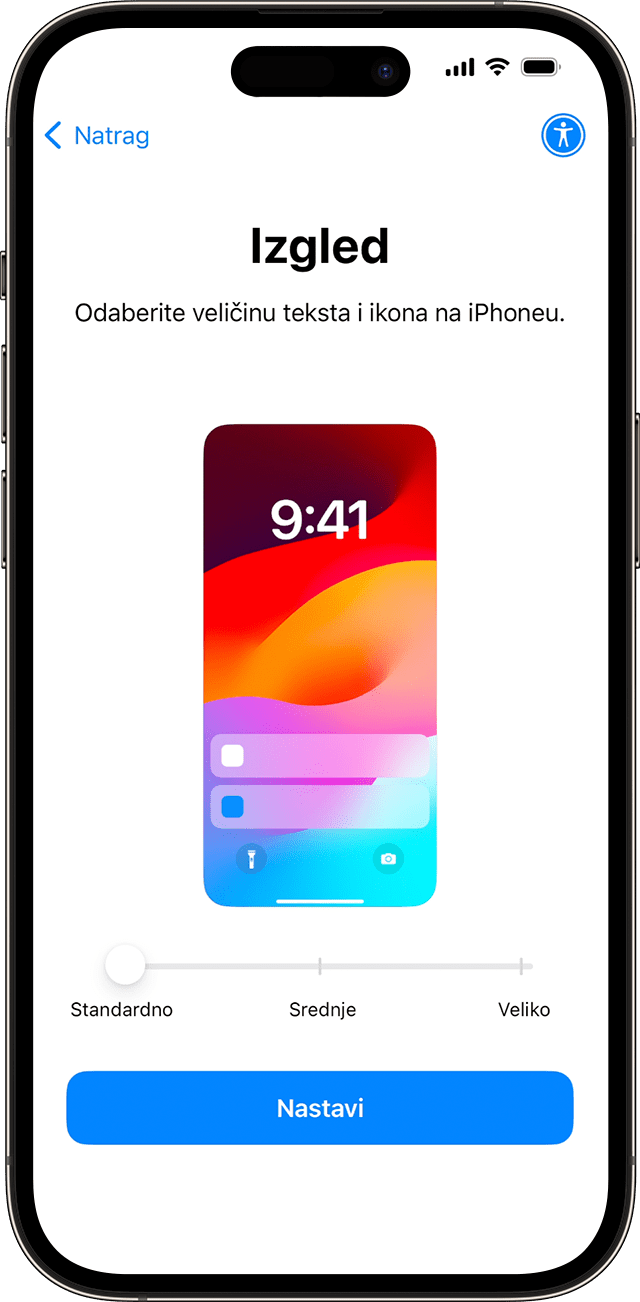
Podesite uz pomoć značajke brzog početka ili ručno
Ako imate drugi uređaj, možete ga upotrijebiti za automatsko podešavanje novog uređaja uz pomoć značajke brzog početka.
Ako nemate drugi uređaj, dodirnite Podesi bez drugog uređaja.
Ovdje možete dodirnuti plavi gumb za pristupačnost za podešavanje opcija pristupačnosti.

Aktivirajte iPhone ili iPad
Da biste aktivirali uređaj i nastavili podešavanje, morate se povezati s Wi-Fi ili mobilnom mrežom.
Dodirnite Wi-Fi mrežu koju želite koristiti ili, ako je dostupno, dodirnite Nastavi bez Wi-Fija da biste upotrijebili mobilnu mrežu uređaja. Ako postavljate iPhone ili iPad (Wi-Fi + Cellular), možda ćete prvo morati umetnuti SIM karticu za iPhonehttps://support.apple.com/HT212767https://support.apple.com/HT212767 Možda će se od vas tražiti i da
Potražite pomoć ako se ne možete povezati s Wi-Fi mrežom ili ako ne možete aktivirati iPhone uređaj.
Podešavanje za sebe ili za dijete
Zatim odaberite želite li iPhone podesiti za sebe ili za dijete. Saznajte kako izraditi novi Apple ID za dijete mlađe od 13 godina, kako postaviti Dijeljenje s obitelji i kako koristiti roditeljski nadzor na djetetovom iPhone uređaju.
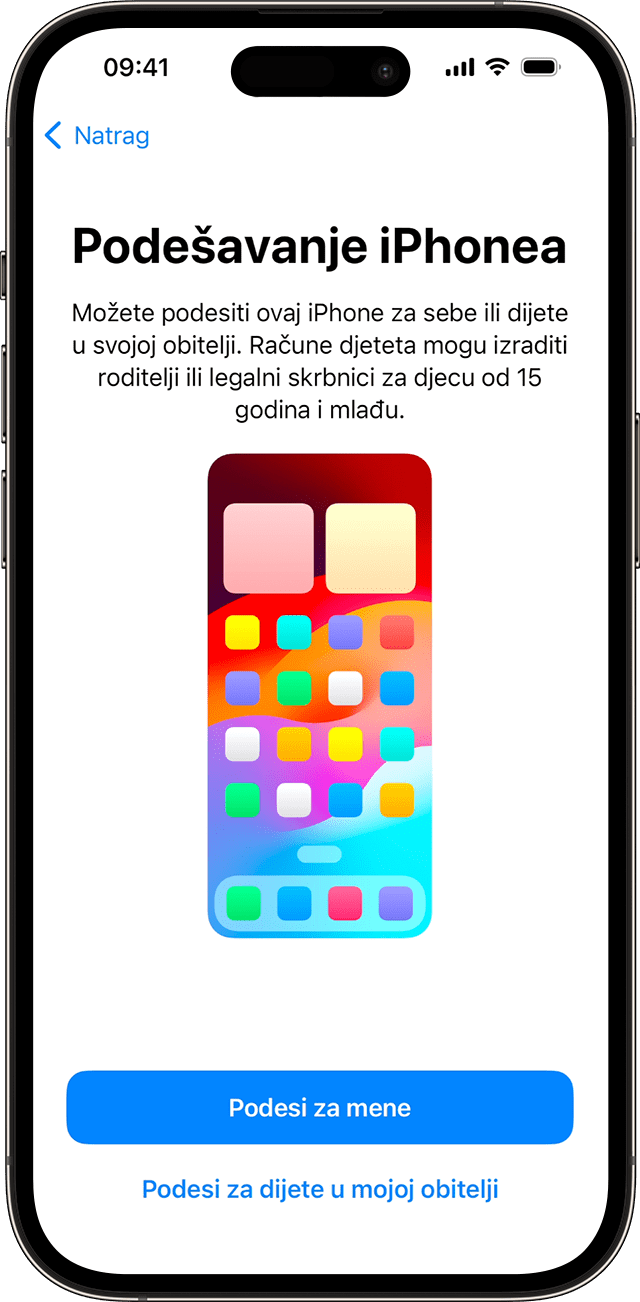
Postavljanje značajke Touch ID ili Face ID i stvaranje lozinke
Slijedite upute na zaslonu kako biste podesili Face ID ili Touch ID da biste mogli otključati uređaj i kupovati uz pomoć prepoznavanja lica ili otiska prsta.
Nakon toga postavite šesteroznamenkastu šifru radi zaštite podataka. Za korištenje značajki Face ID ili Touch ID trebat će vam lozinka i Apple Pay. Ako želite četveroznamenkastu šifru, prilagođenu šifru ili šifru ne želite, dodirnite Opcije šifre.
Obnovite ili prenesite podatke i aplikacije
Odaberite na koji način želite obnoviti ili prenijeti podatke sa starog uređaja na novi. Možete iskoristiti sigurnosnu kopiju s iClouda ili računala odnosno prenijeti podatke s Android uređaja.
Ako nemate sigurnosnu kopiju ili drugi uređaj, odaberite Ne prenosi aplikacije i podatke.
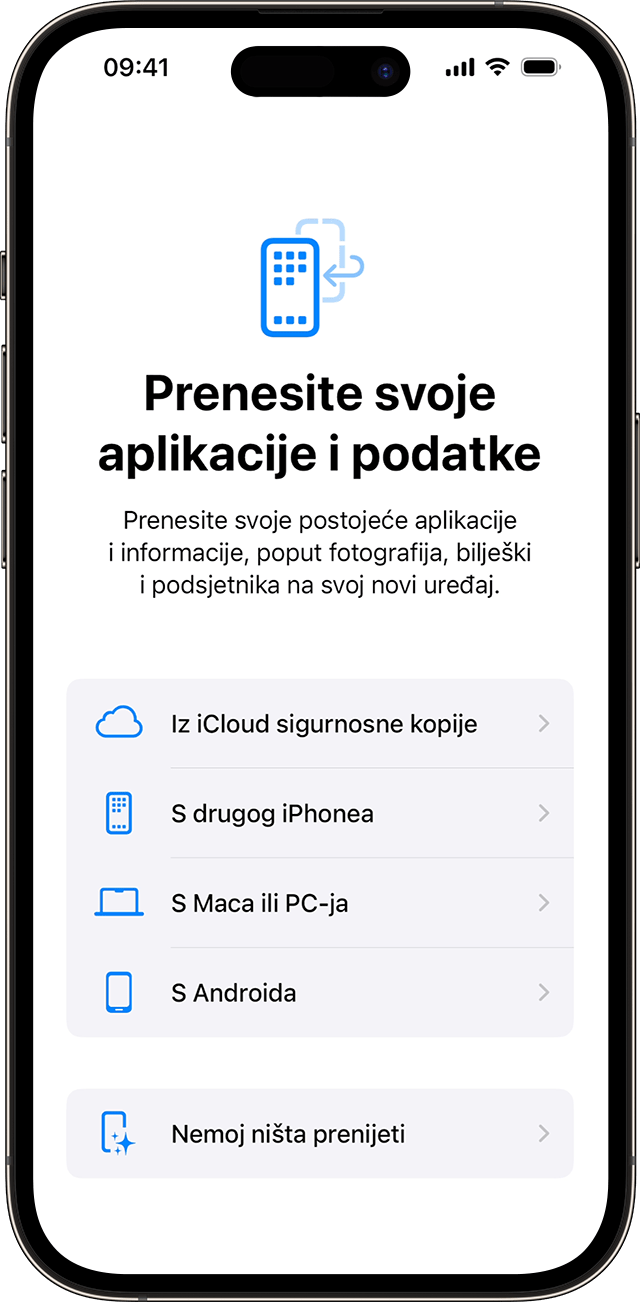
Prijava pomoću Apple ID-ja ili drugog Apple uređaja
Unesite e-mail adresu ili telefonski broj koji koristite za Apple ID, a zatim unesite lozinku. Ili dodirnite „Zaboravili ste lozinku ili nemate Apple ID?” Na tom mjestu možete obnoviti Apple ID i lozinku, izraditi Apple ID ili ga postaviti kasnije.
Ako koristite više od jednog Apple ID-ja, dodirnite Druge opcije prijave, a zatim dodirnite Koristi više računa.
Nakon prijave pomoću Apple ID-ja može se pojaviti zahtjev za unos verifikacijskog koda na starom uređaju.
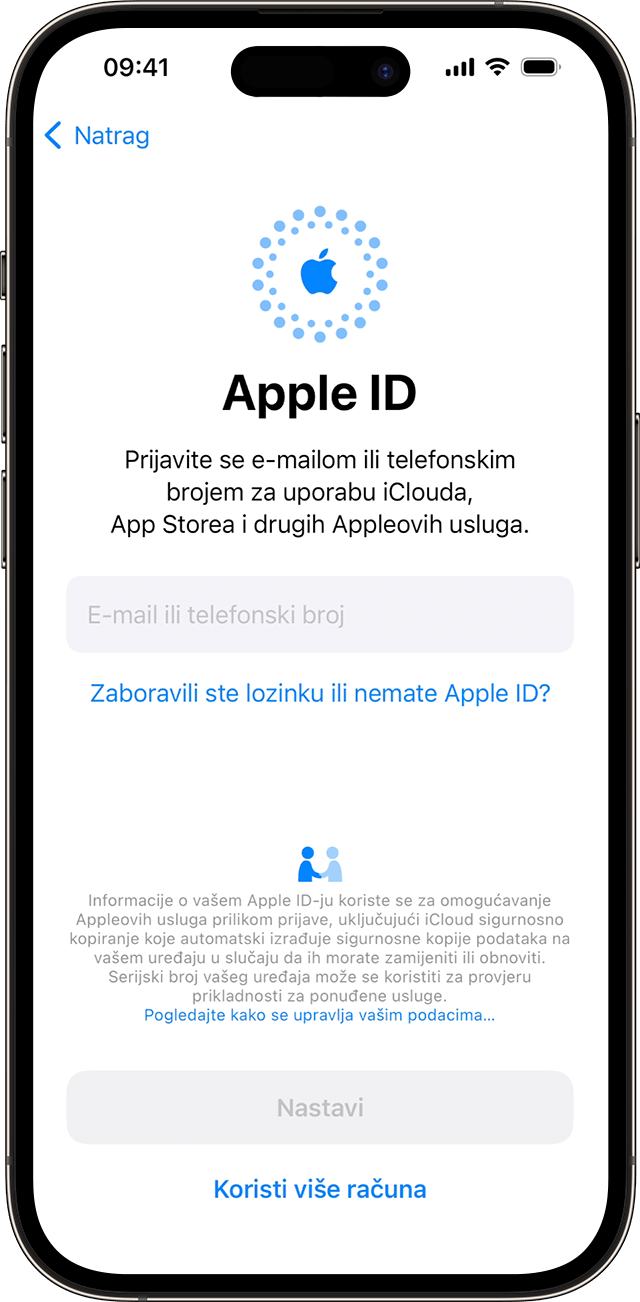
Uključivanje automatskih ažuriranja i postavljanje drugih značajki
Pratite upute na zaslonu da biste omogućili sustavu iOS ili iPadOS da se automatski ažurira i podesi ostale značajke, kao što su mobilna usluga i telefonski broj ili Apple Pay:
Pojavit će se zahtjev za podešavanje ili omogućivanje servisa i značajki kao što je Siri. Na nekim će se uređajima zatražiti da izgovorite nekoliko rečenica da bi se Siri priviknula na vaš glas.
Zatim slijedite upute na zaslonu da biste podesili značajku Vrijeme uporabe zaslona, koja vam nudi uvid u to koliko vremena vi i djeca provodite na uređajima. Tu možete postaviti vremenska ograničenja za dnevnu upotrebu aplikacija.
Nakon toga saznajte više o podacima koje možete podijeliti s Appleom i odaberite želite li dijeliti podatke s razvojnim programerima aplikacija.
Na kraju, dodirnite opciju za svijetli ili tamni mod da biste vidjeli pregled prilagodbe iPhone uređaja. Dodirnite Automatski da bi se iPhone automatski prebacivao s jednog na drugi mod tijekom dana. Kada budete spremni, dodirnite Nastavi da biste završili.
Informacije koje Apple daje o proizvodima koje nije on proizveo ili neovisnim web-stranicama nad kojima nema nadzor niti ih je testirao ne podrazumijevaju da te proizvode Apple preporučuje niti da za njih daje podršku. Apple nije odgovoran za odabir, performanse ni korištenje web-stranica ili proizvoda drugih proizvođača. Apple ne iznosi mišljenja o točnosti ni pouzdanosti web-stranica drugih proizvođača. Dodatne informacije zatražite od dobavljača proizvoda.
