Prebacivanje s Android uređaja na iPhone ili iPad
Jeste li spremni za prijelaz na iOS? Preuzmite aplikaciju Move to iOS da biste olakšali prijelaz s Android uređaja na novi iPhone, iPad ili iPod touch.
Ako ne možete koristiti trgovinu Google Play, saznajte kako preuzeti aplikaciju Prijenos na iOS.
Prije početka
Provjerite je li na Android uređaju uključen Wi-Fi.
Priključite novi iOS uređaj i Android uređaj na napajanje.
Provjerite može li vam sadržaj koji prenosite, uključujući i onaj na Micro SD kartici, stati na novi iOS uređaj
Ako želite prenijeti knjižne oznake iz preglednika Chrome, na Android uređaju ažurirajte aplikaciju Chrome na najnoviju verziju.
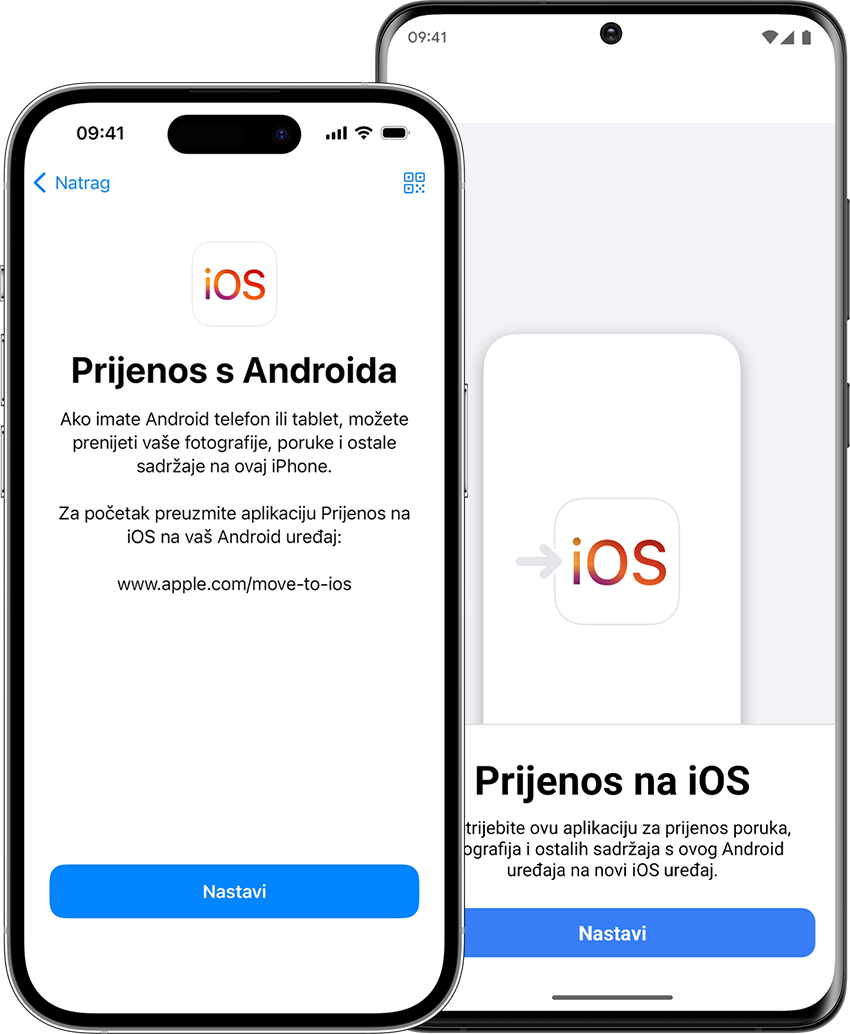
Početak na Apple uređaju
Uključite novi uređaj i postavite ga blizu Android uređaja.
Slijedite upute za postavljanje koje se prikazuju na Apple uređaju.
Na zaslonu Brze upute dodirnite Podesi bez drugog [Apple] uređaja, a zatim slijedite upute koje se prikazuju na zaslonu. Možda ćete morati aktivirati eSIM.

Dodirnite Premjesti podatke s Androida
Potražite zaslon Prenesite svoje aplikacije i podatke. Zatim dodirnite S Androida. (Ako ste već dovršili postavljanje, morat ćete izbrisati svoj iOS uređaj Ako to ne želite učiniti, možete sadržaj prebaciti ručno.)
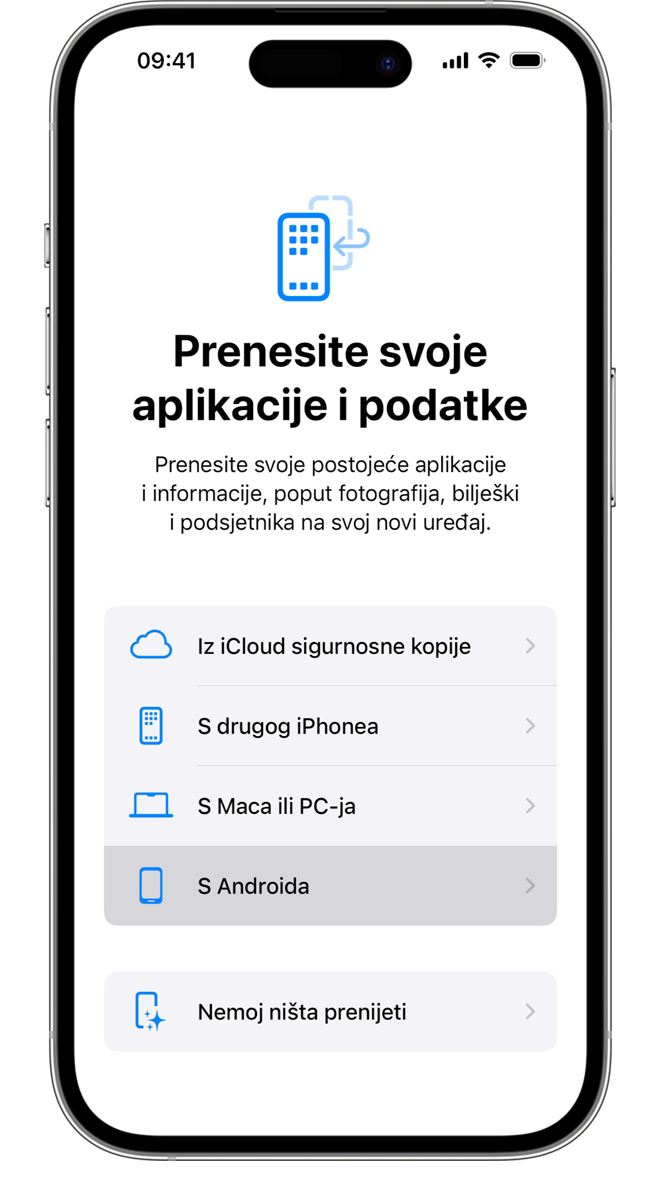
Otvorite i postavite aplikaciju Premjesti u iOS
Na Android uređaju otvorite aplikaciju Move u iOS. Ako nemate aplikaciju Move to iOS, možete dodirnuti gumb QR kod na svom novom iOS uređaju i skenirati QR kod pomoću kamere na Android uređaju da biste otvorili trgovinu Google Play.
Da biste se počeli koristiti aplikacijom Prijenos na iOS:
Dodirnite Nastavi.
Pročitajte odredbe i uvjete koji se prikazuju i dodirnite Slažem se za nastavak.
Dodirnite Automatski pošalji ili Nemoj slati kako biste odabrali kako želite dijeliti podatke iz aplikacije s Appleom.
Dodirnite Nastavi i ako je potrebno omogućite Lokacijska dopuštenja.
Dodirnite Nastavi i omogućite Dopuštenja za obavijesti ako je potrebno.
Čekanje na kod
Na uređaju iOS dodirnite Nastavi kada se prikaže zaslon Prijenos s Androida. Zatim pričekajte da se pojavi deseteroznamenkasti ili šesteroznamenkasti kod. Ako se na Android uređaju prikaže upozorenje da je vaša veza s internetom spora, možete ignorirati to upozorenje.

Unos koda
Unesite kod na Android uređaj.
Povezivanje s privremenom Wi-Fi mrežom
Vaš iOS uređaj izradit će privremenu Wi-Fi mrežu. Kada se to od vas zatraži, dodirnite Poveži da biste se pridružili toj mreži na Android uređaju. Pričekajte da se pojavi zaslon Prijenos podataka.
Odabir sadržaja i čekanje
Odaberite sadržaj koji želite prenijeti s Android uređaja, a zatim dodirnite Nastavi. Nakon toga – čak i ako vas Android uređaj obavijesti da je postupak završen – pustite oba uređaja dok se traka s učitavanjem na iOS uređaju ne ispuni. Uređaje držite blizu jedan drugoga i priključene na napajanje dok se prijenos ne dovrši. Prijenos može potrajati, ovisno o količini sadržaja koji prenosite.
Evo koji se podaci prenose: kontakti, sve zabilježene poruke, fotografije i videozapisi kamere, fotoalbumi, datoteke i mape, postavke pristupačnosti, postavke prikaza, knjižne oznake za web, e-mail računi, WhatsApp poruke i medijski sadržaji te kalendari. Ako su dostupne i na servisu Google Play i na servisu App Store, prenijet će se i neke besplatne aplikacije. Nakon završetka prijenosa moći ćete preuzeti sve besplatne aplikacije koje su dostupne i na servisu App Store.
Prenesite svoj telefonski broj i SIM ili eSIM
Kada se prebacujete s Android uređaja, možete aktivirati svoj telefonski broj i SIM ili eSIM Možda ćete biti preusmjereni na web-mjesto operatera da biste dovršili aktivaciju.
Postavljanje iOS uređaja
Kada se traka s učitavanjem na iOS uređaju ispuni, na Android uređaju dodirnite OK. Zatim na iOS uređaju dodirnite Nastavi te pratite upute na zaslonu da biste završili postavljanje iOS uređaja.
Završetak
Provjerite je li prenesen sav sadržaj. Glazbu, knjige i PDF dokumente potrebno je ručno premjestiti.
Morate pristupiti aplikacijama koje su bile na Android uređaju? Otvorite App Store na iOS uređaju da biste ih preuzeli.
Pomoć prilikom prijenosa sadržaja
Nemojte dirati nijedan uređaj sve dok se prijenos ne završi. Aplikacija Move to iOS, primjerice, mora cijelo vrijeme ostati na zaslonu Android uređaja. Ako na Android uređaju pokrenete neku drugu aplikaciju ili primite telefonski poziv prije nego što prijenos završi, sadržaj se neće prenijeti.
Na Android uređaju isključite aplikacije i postavke koje bi mogle utjecati na Wi-Fi vezu, npr. Sprint Connections Optimizer ili Smart Network Switch. Zatim u postavkama pronađite Wi-Fi, pa dodirnite i držite svaku poznatu vezu i zaboravite je. Zatim ponovno pokušajte prenijeti sadržaj.
Ponovno pokrenite oba uređaja i pokušajte ponovno.
Isključite mobilnu podatkovnu vezu na Android uređaju. Zatim ponovno pokušajte prenijeti sadržaj.
Pomoć nakon prijenosa sadržaja
Zatražite pomoć ako se ne možete prijaviti u Poruke ili ako Poruke ne funkcioniraju na očekivan način nakon što prenesete svoje podatke.
Ako vam se na novom iOS uređaju ne prikazuju aplikacije s Android uređaja, pronađite ih na servisu App Store i preuzmite ih na novi uređaj.
Postoji mogućnost da se sadržaji ne prenesu u cijelosti zbog nedostatka prostora na iOS uređaju ili se može činiti da je iOS uređaj pun iako prijenos nije završen. U tom slučaju izbrišite iOS uređaj Provjerite ne premašuje li veličina sadržaja na Android uređaju prostor dostupan na iOS uređaju. Provjerite imate li dovoljno slobodne memorije na svom iPhone ili iPad uređaju.
Informacije koje Apple daje o proizvodima koje nije on proizveo ili neovisnim web-stranicama nad kojima nema nadzor niti ih je testirao ne podrazumijevaju da te proizvode Apple preporučuje niti da za njih daje podršku. Apple nije odgovoran za odabir, performanse ni korištenje web-stranica ili proizvoda drugih proizvođača. Apple ne iznosi mišljenja o točnosti ni pouzdanosti web-stranica drugih proizvođača. Dodatne informacije zatražite od dobavljača proizvoda.
