
Uklanjanje smetnji i nesavršenosti s fotografija na Macu
Možete ukloniti predmete koji vam smetaju ili nesavršenosti sa svojih fotografija alatom za čišćenje ili alatom za retuširanje.
Napomena: Dostupan alat ovisi o vašem modelu Maca i regiji. Kako biste vidjeli koji alat imate, idite u aplikaciju Foto ![]() na Macu, dvaput kliknite fotografiju, zatim kliknite Uredi. Ako imate alat za čišćenje, prikazat će se u alatnoj traci. Ako imate alat za retuširanje, prikazat će se s desne strane.
na Macu, dvaput kliknite fotografiju, zatim kliknite Uredi. Ako imate alat za čišćenje, prikazat će se u alatnoj traci. Ako imate alat za retuširanje, prikazat će se s desne strane.
Uporaba Čišćenja za uklanjanje smetnji s fotografija (računala Mac s čipom M1 ili novijim)
Apple Intelligence* vam omogućava uporabu alata Čišćenje za uklanjanje predmeta koji vam smetaju s pozadine fotografije.
Napomena: Čišćenje je dostupno u sustavu macOS 15.1 ili novijem na računalima Mac s čipom M1 ili novijim za većinu jezika i regija.
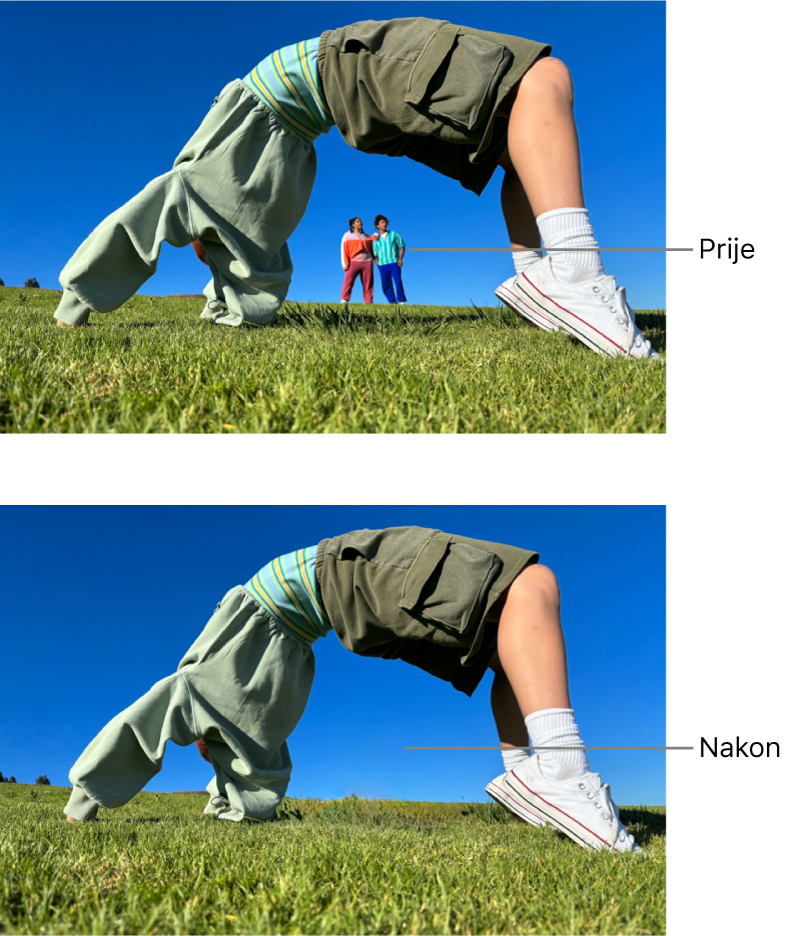
Idite u aplikaciju Foto
 na Macu.
na Macu.Dvaput kliknite fotografiju, kliknite Uredi, zatim kliknite Čišćenje u alatnoj traci.
Napomena: Nakon što kliknete Čišćenje, neke se stavke mogu automatski istaknuti kako biste brzo mogli kliknuti za njihovo uklanjanje.
Povucite kliznik Veličina za odabir veličine kista.
Kliknite, označite kistom ili zaokružite ono što želite ukloniti.
Za zumiranje ili smanjenje fotografije povucite kliznik zumiranja ili otvorite ili zatvorite štipanjem na dodirnoj površini. Možete vući uvećanu ili umanjenu fotografiju kako biste promijenili njezin položaj.
Napomena: Ako prijeđete kistom preko lica osobe, lice se može zamagliti efektom pikseliziranja.
Kad završite, kliknite Gotovo.
Za dodatne informacije o stvarima koje možete napraviti u aplikaciji Foto koristeći Apple Intelligence pogledajte Uporaba značajke Apple Intelligence u aplikaciji Foto.
Retuširanje fotografija radi uklanjanja nesavršenosti (ostali modeli Maca)
Alat Retuširanje možete upotrebljavati za brisanje nepravilnosti, sitnih tragova prašine i drugih manjih nesavršenosti s fotografije.
Napomena: Retuširanje je dostupno na računalima Mac temeljenima na Intelu sa sustavom macOS Sequoia 15.0 ili starijim.
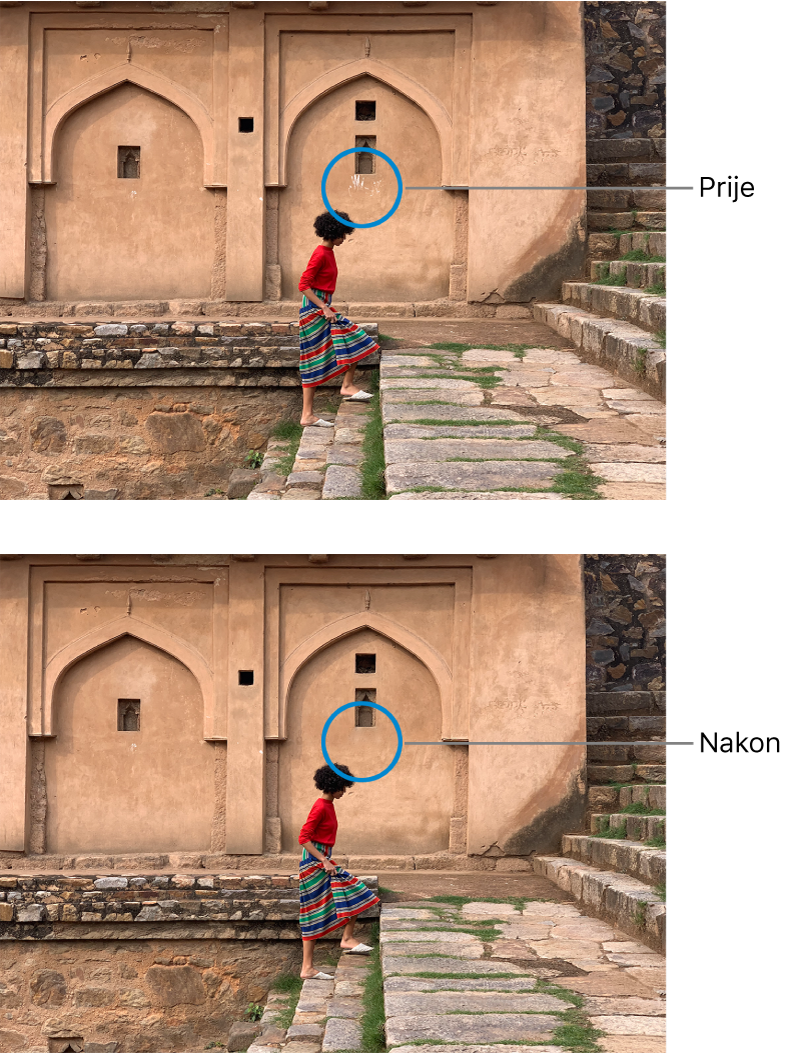
Idite u aplikaciju Foto
 na Macu.
na Macu.Dvaput kliknite a minijaturu fotografije, zatim na alatnoj traci kliknite Uredi.
Kliknite Prilagodi u alatnoj traci, zatim kliknite na strelicu pored opcije Retuširaj.
Povucite kliznik Veličina za odabir veličine kista.
Postavite kist preko mrlje, zatim kliknite ili povucite preko mrlje kako biste ju uklonili.
Ako je mrlja mala i nije uklonjena pri prvom pokušaju, pokušajte uvećati kako biste napravili detaljnije promjene.
Savjet: Ako niste dobili željene rezultate, možete kopirati piksele s drugog dijela fotografije i prenijeti ih na dio s nepravilnošću. Pritisnite tipku Option i u isto vrijeme kliknite dio fotografije s teksturom koju želite, zatim upotrijebite alat Retuširanje kako biste primijenili promjenu. Za prestanak kopiranja piksela iz područja Control-kliknite sliku i odaberite “Očisti ručnu točku izvora retuširanja”.
Ne možete retuširati videozapis koristeći alate za uređivanje aplikacije Foto. Pogledajte odjeljak Promjena i naglašavanje videozapisa.