
Pozivanje drugih osoba na suradnju u aplikaciji Pages na iPhoneu
Možete pozvati ostale da rade s vama na dokumentu u stvarnom vremenu tako da im pošaljete link na dokument. Svi koji rade na dokumentu mogu vidjeti izmjene čim se izvrše.
Standardno samo osobe koje pozovete na suradnju na dokumentu mogu mu pristupiti i unositi izmjene. Dozvole možete promijeniti da biste dopustili:
Svatko tko ima link može pristupiti dokumentu.
Dozvola samo za pregledavanje, tako da drugi ne mogu unositi promjene.
Napomena: Ako želite sudionicima dozvoliti pozivanje drugih, vi i ti sudionici trebate imati sustav macOS Monterey 12 ili noviji, iOS 15 ili noviji ili iPadOS 15 ili novih s aplikacijom Pages 12.0 ili novijom.
Pozivanje osoba na suradnju
Ove upute podrazumijevaju da ste prijavljeni na svoj uređaj s pomoću Apple ID računa i da je aplikacija Pages podešena za uporabu iCloud Drivea.
Učinite jedno od sljedećeg:
Ako je dokument otvoren: Dodirnite
 . Ako ne vidite tu tipku, dodirnite
. Ako ne vidite tu tipku, dodirnite 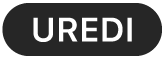 pri vrhu zaslona, zatim dodirnite
pri vrhu zaslona, zatim dodirnite  .
.Ako je dokument zatvoren: U upravitelju dokumentima u aplikaciji Datoteke otvorite mapu Pages u iCloud Driveu, dodirnite Odaberi u gornjem desnom kutu, dodirnite dokument (pojavit će se kvačica), dodirnite
 na dnu zaslona i zatim dodirnite Dodaj osobe.
na dnu zaslona i zatim dodirnite Dodaj osobe.
Dodirnite Opcije dijeljenja.
Ispod Tko može pristupiti dodirnite opciju:
Osobe koje pozovete: Samo osobe koje pozovete koje se prijave s Apple ID računom mogu otvoriti dokument. Osobe ne moraju imati Apple ID prije nego ih pozovete; ali ga moraju izraditi prije nego što mogu otvoriti dijeljeni dokument.
Svi s linkom: Svi koji imaju link na dijeljeni dokument mogu dodirnuti ili kliknuti na link za otvaranje dokumenta. Da biste ga zaštitili lozinkom, dodirnite Dodaj lozinku.
Ako dokument već ima lozinku, ona se primjenjuje i na dijeljeni dokument pa ne trebate unositi novu. Ako je želite promijeniti dodirnite Promijeni lozinku.
Ispod Dopuštenja dodirnite opciju da biste postaviti što ostali mogu činiti:
Mogu unositi izmjene: Osobe mogu urediti i ispisati dijeljeni dokument.
Samo prikaz: Osobe mogu samo pregledavati i ispisati dijeljeni dokument, ali ne i uređivati ga.
Ako pristup postavite na “Osobe koje pozovete” (u koraku 3.) možete promijeniti pojedinačne postavke dopuštenja nakon što podijelite dokument.
Ako imate instaliran iOS 15 ili iPadOS 15 ili noviju verziju i ne želite da svi sudionici mogu pozivati druge osobe, isključite opciju “Bilo tko može dodavati više osoba”.
Dodirnite Dodaj ljude u gornjem lijevom kutu.
Dodirnite metodu slanja linka.
Za slanje linka putem usluge kao što je Twitter, taj račun mora biti podešen na vašem uređaju. (Ako na uređaju već koristite taj račun, tada je podešen; ako ne, podesite ga u Postavkama). Za uporabu usluge koja nije navedena dodirnite Kopiraj link.
Upišite e-mail adresu ili telefonski broj za svaku osobu.
Ako pozovete nekoga tko koristi e-mail adresu ili telefonski broj koji nije povezan s njihovim računom Apple ID, oni neće moći prihvatiti poziv dok ne dodaju e-mail adresu ili telefonski broj svojem računu Apple ID. Upute se daju kada se dodirne ili klikne na link u pozivnici.
Unesite sve ostale tražene informacije, pa pošaljite ili objavite poruku.
Ako odaberete Kopiraj link, dodirnite mjesto na koje želite zalijepiti link, zatim dodirnite Zalijepi.
Link se pojavljuje u tijelu e-maila, poruke ili objave s naslovom dokumenta; pobrinite se da ga ne uredite ili obrišete.
Važno: Kad dodirnete Dijeli, link na dokument (koji sadrži njegov naslov) izrađuje se na usluzi iCloud. Ako su naslov ili sadržaj dokumenta povjerljive informacije, svakako zatražite od primatelja da link ne prosljeđuju nikome drugome.
Nakon što podijelite dokument, na tipki Suradnja pojavljuje se kvačica ![]() koja označava da je dokument podijeljen. Da biste vidjeli sve svoje dijeljene dokumente, dodirnite Nedavne stavke na dnu upravitelja dokumenata.
koja označava da je dokument podijeljen. Da biste vidjeli sve svoje dijeljene dokumente, dodirnite Nedavne stavke na dnu upravitelja dokumenata.
Pozovi više osoba
Ako ste vlasnik dijeljenog dokumenta čiji je pristup podešen na opciju “Osobe koje pozovete” ili ako vam je vlasnik dijeljenog dokumenta dao dopuštenje za dodavanje više osoba, možete pozvati više osoba.
Napomena: Ako je pristup na dokument podešen na “Svi s linkom” ne možete pozivati nove ljude kako je opisano u ovom zadatku. Umjesto toga, jednostavno im pošaljite link (pogledajte sljedeći zadatak).
Učinite jedno od sljedećeg:
Ako je dokument otvoren: Dodirnite
 , zatim dodirnite Dodaj osobe na dnu popisa sudionika.
, zatim dodirnite Dodaj osobe na dnu popisa sudionika.Ako je dokument zatvoren: U upravitelju dokumentima u aplikaciji Datoteke otvorite mapu Pages u iCloud Driveu, dodirnite Odaberi u gornjem desnom kutu, dodirnite dokument (pojavit će se kvačica), dodirnite
 na dnu zaslona i zatim dodirnite Dodaj osobe.
na dnu zaslona i zatim dodirnite Dodaj osobe.Ako je dokument zatvoren: S upraviteljem dokumenata u prikazu pretraživanja, dodirnite Odaberi u gornjem desnom kutu, dodirnite dokument (pojavit će se kvačica), dodirnite
 na dnu zaslona i zatim dodirnite Dodaj osobe.
na dnu zaslona i zatim dodirnite Dodaj osobe.
Dodirnite Opcije dijeljenja pa dodirnite opcije dopuštenja za nove osobe.
Ova postavka utječe samo na nove osobe koje se spremate pozvati; ne mijenja dopuštenje za one koje ste već pozvali.
Dodirnite Pošalji link i zatim dodirnite metodu slanja linka.
Link se može pojaviti u tijelu e-maila, poruke ili objave kao stilizirana grafika s naslovom iz dokumenta; pobrinite se da ga ne uredite ili obrišete.
Možete promijeniti pojedinačno dopuštenje za nove osobe nakon što pošaljete ili objavite link.
Za detalje o postavljanju dopuštenja i slanju linka pogledajte „Pozivanje osoba na suradnju” iznad.
Pošaljite link više osoba
Ako je pristup dokumentu postavljen na “Svi s linkom”, novim osobama možete dati pristup dokumentu jednostavnim slanjem linka na dokument.
Napomena: Ako je pristup dokumentu postavljen na “Osobe koje pozovete”, nove osobe dodajete slanjem pozivnice za suradnju (vidi zadatak iznad).
Učinite jedno od sljedećeg:
Ako je dokument otvoren: Dodirnite
 .
.Ako je dokument zatvoren: U upravitelju dokumentima u aplikaciji Datoteke otvorite mapu Pages u iCloud Driveu, dodirnite Odaberi u gornjem desnom kutu, dodirnite dokument (pojavit će se kvačica), dodirnite
 na dnu zaslona i zatim dodirnite Dodaj osobe.
na dnu zaslona i zatim dodirnite Dodaj osobe.
Dodirnite Pošalji link i zatim dodirnite metodu slanja linka.
Naslovite e-mail, poruku ili objavu, zatim pošaljite ili objavite link.
Za detalje o slanju linka pogledajte „Pozivanje osoba na suradnju” iznad.
Kopirajte i zalijepite link
Bilo koji sudionik može kopirati link na dokument i zalijepiti ga negdje drugdje. Možda ćete to htjeti učiniti, primjerice kako biste link sačuvali negdje gdje mu možete lako pristupiti.
Ako je vlasnik ograničio pristup samo na osobe koje pozove, link radi samo za pozvane sudionike.
Učinite jedno od sljedećeg:
Ako je dokument otvoren: Dodirnite
 .
.Ako je dokument zatvoren: U upravitelju dokumentima u aplikaciji Datoteke otvorite mapu Pages u iCloud Driveu, dodirnite Odaberi u gornjem desnom kutu, dodirnite dokument (pojavit će se kvačica), dodirnite
 na dnu zaslona i zatim dodirnite Dodaj osobe.
na dnu zaslona i zatim dodirnite Dodaj osobe.
Učinite jedno od sljedećeg:
Dodirnite Kopiraj link (ako ste vlasnik dodirnite Opcije dijeljenja, zatim dodirnite Kopiraj link). Ovu opciju vidite ako je dokument dijeljen samo pozivnicom.
Dodirnite Pošalji link, zatim dodirnite Kopiraj link. Ovu opciju vidite samo ako je dokument podijeljen svakom tko ima link.
Dodirnite mjesto na koje želite zalijepiti link, zatim dodirnite Zalijepi.
Savjet: Ako je dokument zaštićen lozinkom, iz sigurnosnih razloga nemojte slati lozinku s linkom.