
Dodavanje ili brisanje grafikona u aplikaciji Pages na iPhoneu
Možete prikazati svoje podatke koristeći 2D, 3D i interaktivne grafikone.
Kad izradite grafikon u aplikaciji Pages, upisujete podatke grafikona u Urednik podataka grafikona (ne u sam grafikon). Ako kasnije unesete promjene u Uredniku podataka grafikona, grafikon se automatski ažurira.
Dodajte stupčani, trakasti, linijski, površinski, pita ili prstenasti grafikon
Dodirnite
 pa dodirnite
pa dodirnite  .
.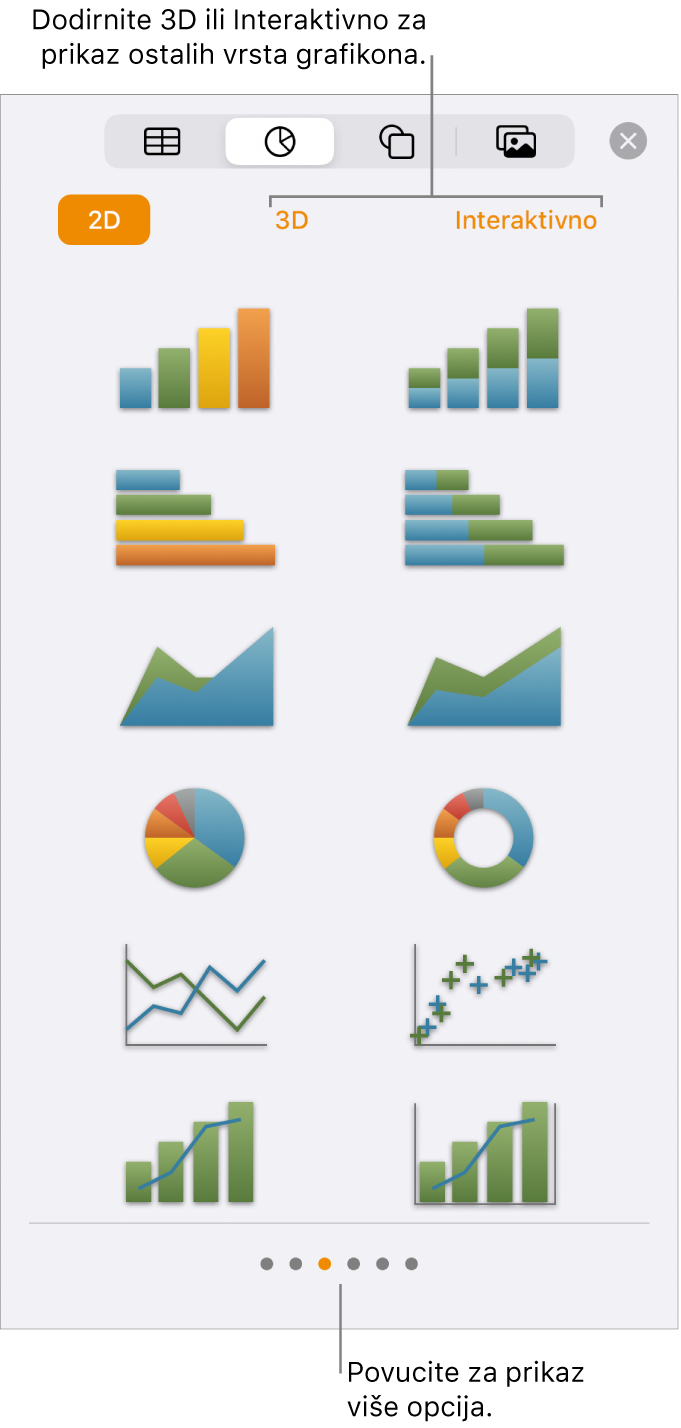
Dodirnite 2D ili 3D za prikaz vrsta grafikona koje možete dodati, zatim povucite ulijevo ili udesno za prikaz više opcija za svaku vrstu grafikona.
Dodirnite grafikon kako biste ga dodali na stranicu, zatim ga povucite na željeno mjesto.
Kada dodate 3D grafikon, u njegovoj sredini vidjet ćete
 . Povucite ovu naredbu kako biste prilagodili orijentaciju grafikona.
. Povucite ovu naredbu kako biste prilagodili orijentaciju grafikona.Ako dodate prstenasti grafikon i želite promijeniti veličinu rupe u središtu, dodirnite
 , dodirnite Grafikon, zatim povucite kliznik Unutrašnjeg radijusa kako biste povećali ili smanjili otvorenje.
, dodirnite Grafikon, zatim povucite kliznik Unutrašnjeg radijusa kako biste povećali ili smanjili otvorenje.Za dodavanje podataka dodirnite grafikon, dodirnite Uredi podatke, zatim učinite jedno od sljedećeg:
Unos podataka: Dodirnite tekst držača mjesta pa unesite vlastite podatke.
Promjena postavke koja određuje prikazuju li se redci ili stupci kao serije podataka: Dodirnite
 na alatnoj traci, zatim dodirnite jednu od opcija.
na alatnoj traci, zatim dodirnite jednu od opcija.
Dodirnite Kraj na alatnoj traci.
Dodaj interaktivni grafikon
Interaktivni grafikon podatke prikazuje u etapama tako da možete naglasiti odnos između grupa podataka. Interaktivni grafikoni mogu se koristiti za prikaz podataka kao što su prodaja po grupama tijekom vremena, troškovi po odjelima i promjene populacije u regijama po kontinentima. Primjer u nastavku prikazuje rast tri različite vrste tijekom trogodišnjeg razdoblja.
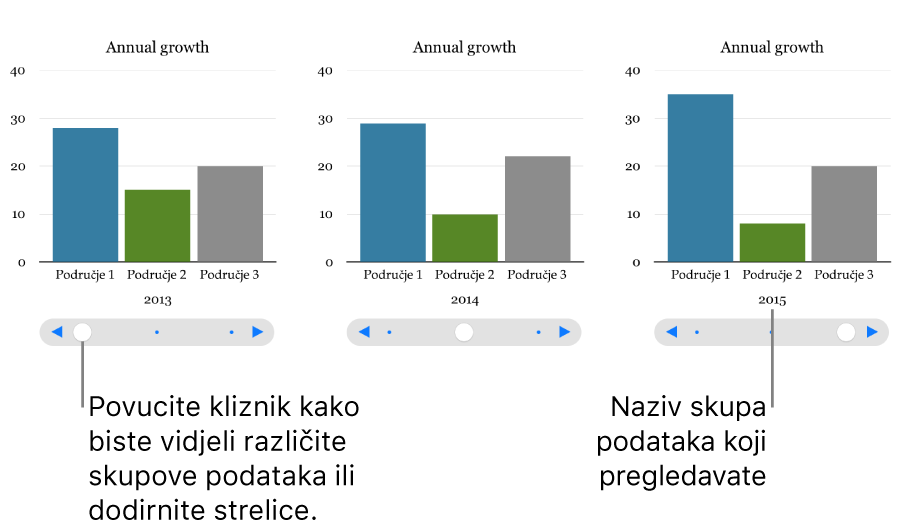
Možete stupiti u interakciju s grafikonom koristeći kliznik i tipke ili samo tipke.
Dodirnite
 , dodirnite
, dodirnite  , a zatim dodirnite Interaktivno.
, a zatim dodirnite Interaktivno.Dodirnite grafikon kako biste ga dodali, zatim ga povucite na željeno mjesto na stranici.
Za dodavanje ili uređivanje podataka dodirnite grafikon, dodirnite Uredi podatke, zatim učinite jedno od sljedećeg:
Unos podataka: Dodirnite tekst držača mjesta pa unesite vlastite podatke.
Promjena postavke koja određuje prikazuju li se redci ili stupci kao serije podataka: Dodirnite
 na alatnoj traci, zatim dodirnite jednu od opcija.
na alatnoj traci, zatim dodirnite jednu od opcija.
Dodirnite Kraj na alatnoj traci.
Za promjenu vrste kontrole koja se upotrebljava za interakciju s grafikonom dodirnite grafikon, dodirnite
 , dodirnite Grafikon, a zatim dodirnite Samo tipke pod Interaktivni grafikon.
, dodirnite Grafikon, a zatim dodirnite Samo tipke pod Interaktivni grafikon.Ako ne vidite Interaktivni grafikon, povucite prema gore s dna kontrola.
Brisanje grafikona
Možete obrisati bilo koji grafikon u svom dokumentu a da time ne utječete na bilo koje tablične podatke.
Dodirnite grafikon pa dodirnite Obriši.
Brisanje tabličnih podataka koje ste koristili za izradu grafikona ne briše grafikon. Jednostavno briše sve podatke u njemu.