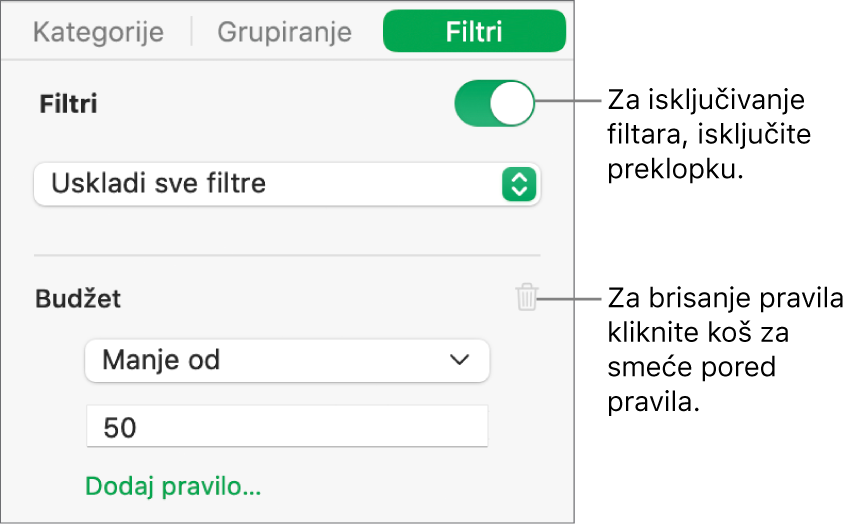Filtriranje podataka u aplikaciji Numbers na Macu
Možete filtrirati podatke u tablici tako da prikazuju samo podatke koje želite vidjeti. Na primjer, ako imate tablicu s mogućim mjesečnim ratama hipoteke za zajam s različitim kamatnim stopama, možete filtrirati tablicu da pokazuje samo zajmove koje si možete priuštiti.
Možete filtrirati podatke izradom pravila koja određuju koji su reci u tablici vidljivi. Primjerice, možete izraditi pravilo filtriranja kojim se prikazuju retci koji sadrže broj veći od određene vrijednosti ili tekst koji sadrži određenu riječ ili možete koristiti Brzo filtriranje za brzo prikazivanje ili skrivanje redaka.
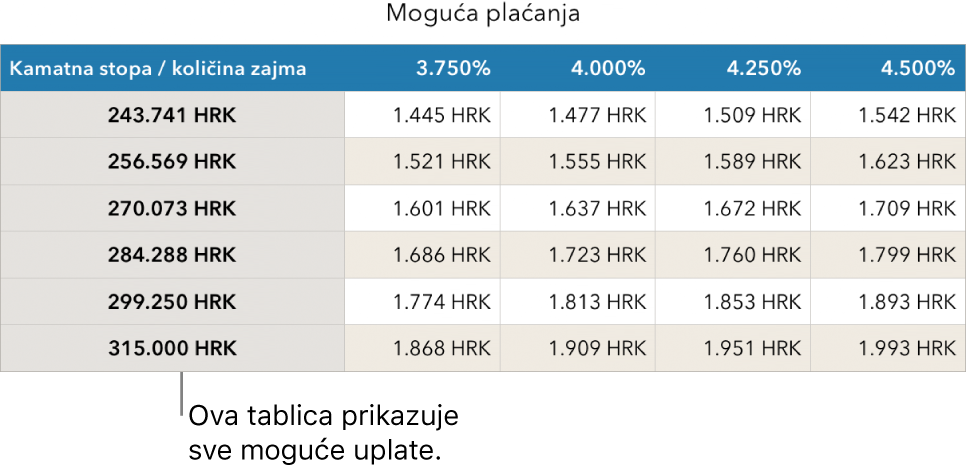
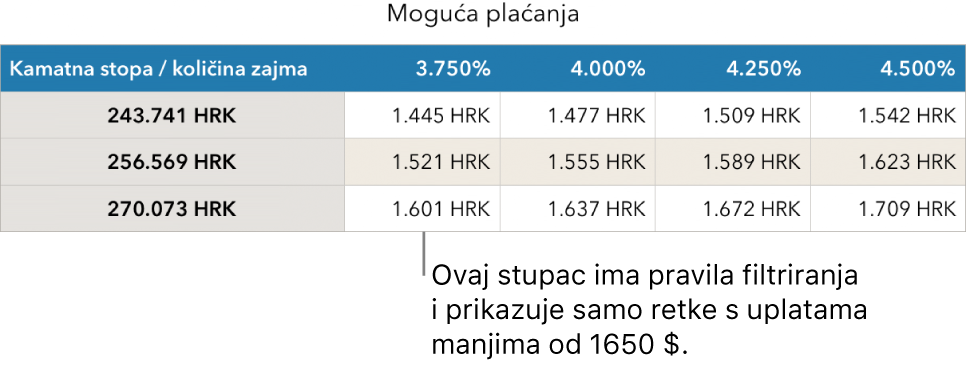
Upotreba Brzog filtriranja
Možete brzo prikazati ili sakriti retke koji odgovaraju određenoj vrijednosti u stupcu koristeći Brzo filtriranje. Ako koristite Brzo filtriranje u zaokretnoj tablici, možete sakriti (i prikazati) grupe u poljima stupaca i redaka.
Odaberite stupac ili ćeliju, pomaknite pokazivač preko slova stupca, kliknite strelicu koja se pojavljuje, zatim odaberite opciju Brzo filtriranje.
Ako želite koristiti Brzo filtriranje sa zaokretnom tablicom, odaberite ćeliju, redak ili stupac zaglavlja.
Označite ili odznačite kućicu pored stavke koje želite prikazati ili sakriti.
Savjet: Ako radite s velikim setom podataka i želite prikazati samo stavke koje su trenutačno odabrane na popisu, kliknite opciju Prikaži odabrano.
Kad završite, kliknite bilo gdje na listu.
Svoja pravila Brzog filtriranja možete vidjeti u kartici Filtriraj ![]() rubnog stupca.
rubnog stupca.
Izrada pravila filtriranja
Možete izraditi pravila filtriranja na temelju vrijednosti u stupcu. Prikazuju se samo retci s određenim vrijednostima u tom stupcu. Kad izradite pravilo filtriranja za zaokretnu tablicu, možete također izraditi pravila temeljena na poljima.
Kliknite na tablicu.
U rubnom stupcu Formatiraj
 kliknite karticu Filtriraj.
kliknite karticu Filtriraj.Kliknite Dodaj filtar, zatim odaberite prema kojem stupcu se filtrira.
Napomena: Ako opcije filtriranja nisu dostupne, vaša tablica možda ima spojene ćelije. Za razvrstavanje morate filtrirati podatke. Kliknite spojenu ćeliju, zatim odaberite Tablica > Razdvoji ćelije (u izborniku Tablica na vrhu zaslona). Ako niste sigurni gdje se nalaze spojene ćelije, odaberite tablicu, zatim odaberite Tablica > Razdvoji sve ćelije.
Kliknite željenu vrstu filtra (primjerice, Tekst), zatim kliknite pravilo (primjerice, "započinje s").
Možete odabrati i Brzo filtriranje.
Pravilo filtriranja prikazuje se u kartici Filtar.
Unesite vrijednosti za svoje pravilo; primjerice, ako ste odabrali "nije", unesite tekst poput "gotovo do".
Odabrana je potvrdna kućica Filtri, a pravilo je primijenjeno na tablicu.
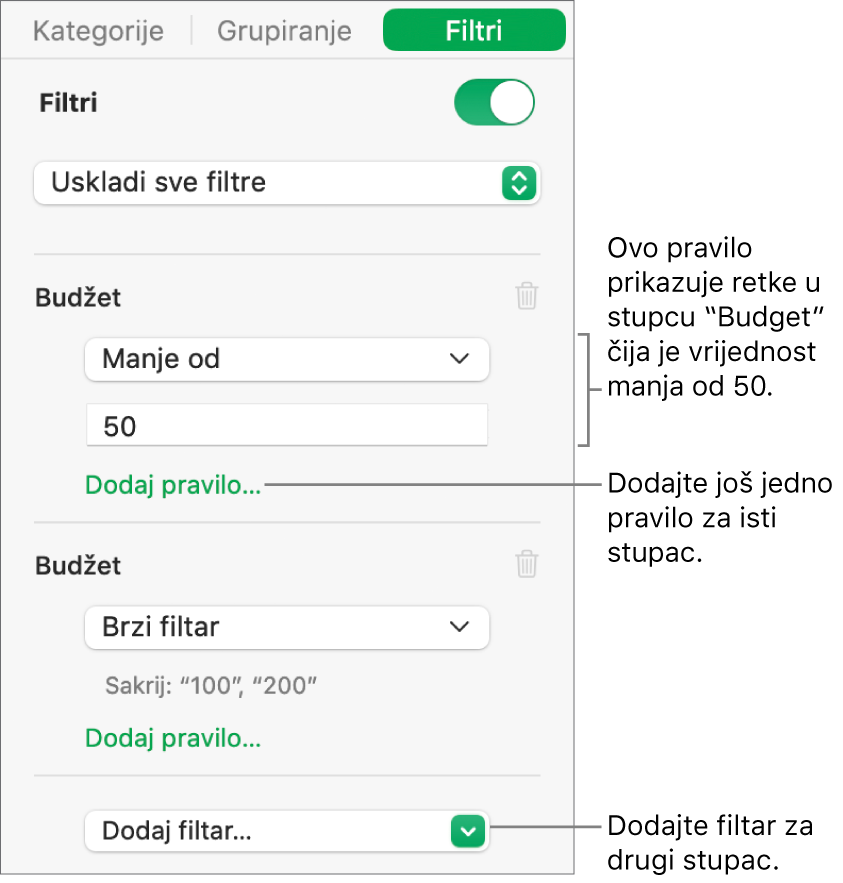
Za dodavanje drugog pravila za isti stupac kliknite Dodaj pravilo, zatim odaberite novo pravilo filtriranja.
Možete imati više pravila za jedan stupac, primjerice, "Prikaži retke koji sadrže "da" ili "možda" u Stupcu C".
Za dodavanje filtra drugačijem stupcu kliknite Dodaj filtar i unesite drugo pravilo filtriranja.
Ako tablica ima više pravila za filtriranje, možete odabrati da li želite prikazati retke koji se podudaraju sa svim filtrima ili s bilo kojim filtrom u skočnom izborniku na vrhu.
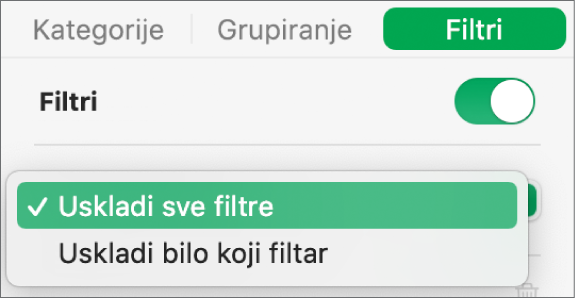
Kada dodajete retke u filtriranu tablicu, ćelije se popunjavaju da bi odgovarale određenim postojećim pravilima filtriranja.
Isključivanje filtara ili brisanje pravila
Možete isključiti sve filtre tablice bez da ih obrišete. Ako je potrebno, kasnije ih možete ponovno uključiti. Ako ne trebate određeni filtar ili pravilo filtriranja, možete ga obrisati.
Kliknite tablicu, a zatim u rubnom stupcu Organiziraj
 kliknite karticu Filtriraj.
kliknite karticu Filtriraj.Upotrijebite kontrole kako slijedi: