
Uređivanje slike u aplikaciji Numbers na Macu
Nakon što svom tabličnom dokumentu dodate fotografiju ili grafiku, možete je izrezati, ukloniti dijelove koje ne želite i podesiti njezinu pozadinu i ekspoziciju.
Maskiranje (izrezivanje) fotografije
Možete sakriti neželjene dijelove slike bez izmjene slikovne datoteke.
Dvaput kliknite na sliku.
Pojavljuju se kontrole maske. Standardna maska iste je veličine kao vaša slika.
Savjet: Za prikaz kontrola za masku na Mac računalima s Force Touch površinom osjetljivom na dodir, snažno pritisnite sliku (snažno pritisnite dok ne osjetite snažniji klik).
Koristite kontrole da biste uokvirili samo dijelove slike koje želite prikazati.
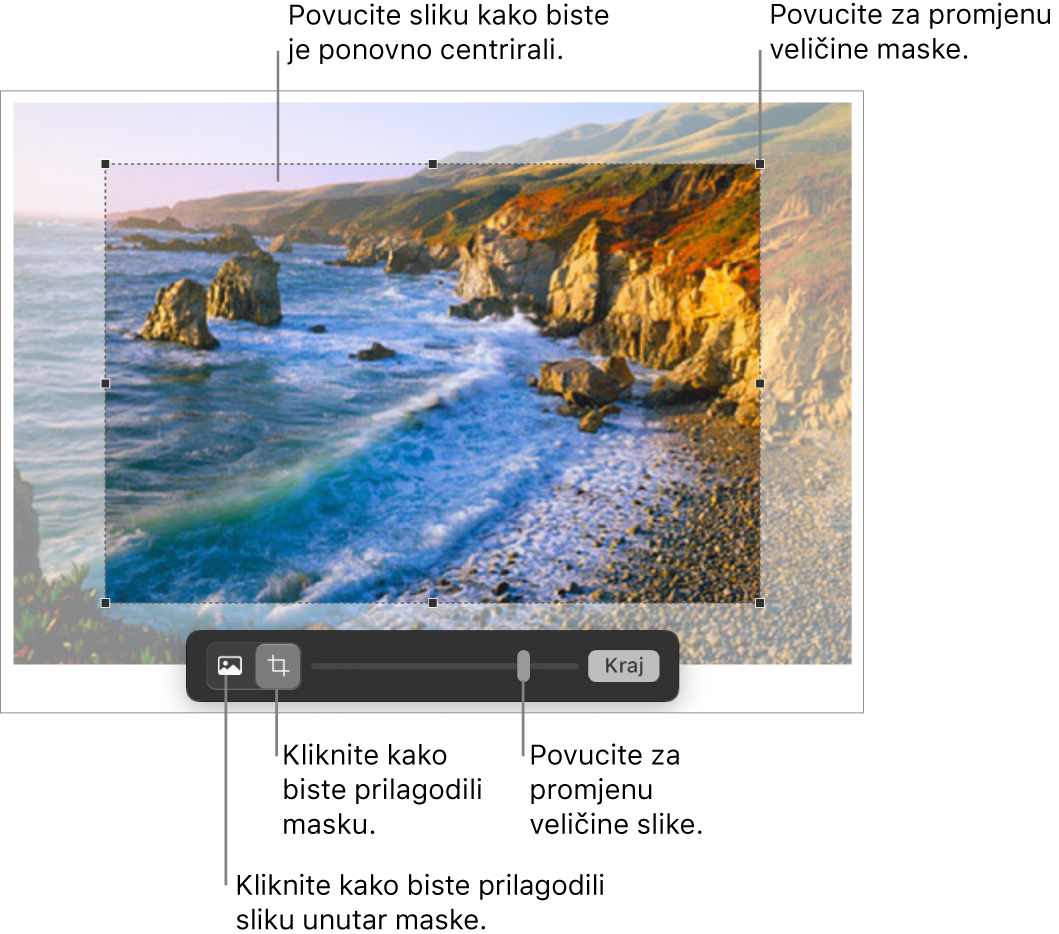
Kliknite na Gotovo.
Za maskiranje slike oblikom kliknite na sliku da biste je odabrali, odaberite Formatiraj > Slika > Maskiranje oblikom, a zatim odaberite neki oblik. Povucite hvatište oblika da biste prilagodili dimenzije.
Sliku možete zamaskirati i s vlastitim nacrtanim oblikom. Zadržite tipku Shift dok klikate na crtež i sliku, odaberite Formatiraj > Slika > Maskiraj s odabirom, zatim hvatišta povucite na crtež radi prilagodbe dimenzija.
Uklanjanje pozadine i drugih elemenata s fotografije
Možete ukloniti pozadinu ili boju sa slike alatom Ukloni pozadinu.
Kliknite sliku da biste je odabrali.
U
 rubnom stupcu Formatiraj, kliknite na karticu Slika, a zatim kliknite na Ukloni pozadinu.
rubnom stupcu Formatiraj, kliknite na karticu Slika, a zatim kliknite na Ukloni pozadinu.Ako je moguće, pozadina se automatski uklanja.
Učinite nešto od sljedećeg:
Uklonite drugu boju: Povucite polako preko boje.
Kako povlačite, odabir maske raste i uključuje područja slične boje.
Uklonite instance boje svugdje na slici: Pritisnite Option i povucite preko boje.
Vratite boju na sliku: Pritisnite Shift i povucite preko područja bez boje.
Poništite sve promjene: Kliknite tipku Resetiraj u kontrolama.
Kliknite na Gotovo.
Podešavanje ekspozicije, zasićenosti i drugih postavki slike
Kliknite sliku da biste je odabrali.
U rubnom stupcu Formatiraj
 kliknite karticu Slika na vrhu rubnog stupca.
kliknite karticu Slika na vrhu rubnog stupca.Koristite naredbe za podešavanje:
Ekspozicija: Mijenja ukupnu svjetlinu ili zatamnjenost slike.
Zasićenost: Mijenja punoću boje na slici. Povlačenje udesno boje čini punijima i življima.
Naglasi: Automatski podešava sliku ravnomjernim širenjem crvenih, zelenih i plavih tonova preko histograma.
Da biste vidjeli histogram slike i prilagodili naprednije značajke poput kontrasta, svijetlih područja, sjena, oštrine, uklanjanja smetnji, temperature i nijanse, kliknite
 .
.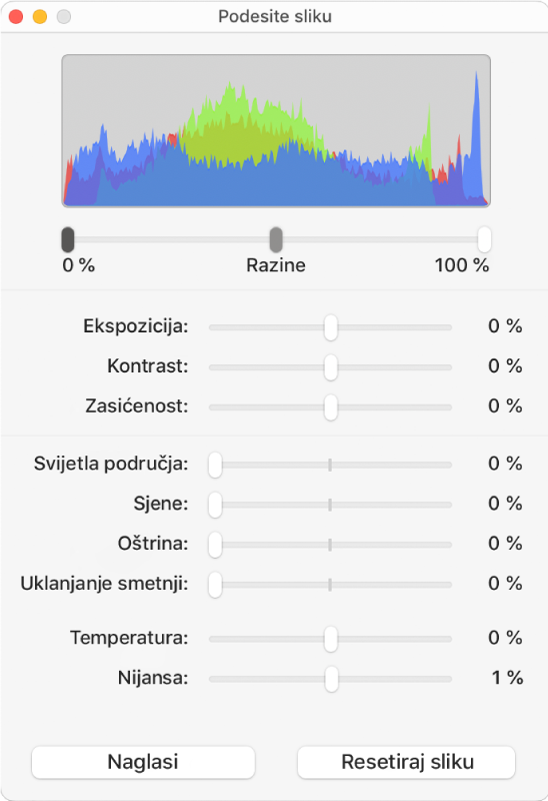
Možete otvoriti kontrole Podesi sliku u zasebnom prozoru koji možete pomaknuti bilo kamo. Odaberite Prikaz > Prikaži podešavanje slike (u izborniku Prikaz na vrhu zaslona).
Za obnavljanje originalnih postavki slike kliknite Resetiraj ili kliknite Resetiraj sliku u prozoru Podešavanje slike.
Za istovremeni rad s više slika držite pritisnutu tipku Shift dok klikate slike.
Savjet: Možete također dodati ove tipke u alatnu traku: Podesi sliku, Instant Alpha i Maskiraj.