
Prilaganje fotografija, PDF-ova i ostaloga u Bilješkama na Macu
Možete prilagati fotografije, videozapise, PDF-ove i ostale stavke svojim bilješkama. Ako koristite nadograđene iCloud bilješke ili bilješke pohranjene na vašem Macu, možete priložiti lokacije mape i pretpreglede web stranica. (Ako niste nadograđivali svoje iCloud bilješke ili koristite račun koji nije iCloud, možete dodati lokacije na karti ili linkove web stranica, ali za njih nećete vidjeti pretpreglede).
Ako se vaše bilješke nalaze u Exchange računu, ne možete priložiti nikakve datoteke, lokacije karte ili pretpreglede web stranice.
Dodavanje datoteka i slika bilješkama
U aplikaciji Bilješke
 na vašem Macu kliknite na bilješku u popisu bilješki ili dvaput kliknite na bilješku u prikazu galerije.
na vašem Macu kliknite na bilješku u popisu bilješki ili dvaput kliknite na bilješku u prikazu galerije.Morate otključati zaključanu bilješku prije nego što možete dodati privitke, tablice ili linkove.
Napravite nešto od sljedećeg da dodate privitak:
Dodajte datoteku s radne površine ili Findera: Povucite datoteku u bilješku.
Dodajte datoteku sa svog Maca: Odaberite Uredi > Priloži datoteku, odaberite datoteku, zatim kliknite Priloži.
Dodajte fotografiju iz medijateke aplikacije Foto: Povucite fotografiju izravno iz svoje medijateke fotografija na bilješku. Ili u Bilješkama kliknite tipku Mediji
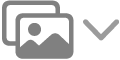 u alatnoj traci, kliknite Fotografije, zatim povucite fotografiju iz prozora koji se pojavi.
u alatnoj traci, kliknite Fotografije, zatim povucite fotografiju iz prozora koji se pojavi.Umetnite fotografiju ili sken izravno s kamere iPhonea ili iPada: Kliknite na početak retka, odaberite Datoteka > Umetni s iPhonea ili iPada, zatim odaberite Snimi fotografiju ili Skeniraj dokumente za izradu slike ili skeniranje dokumenta uređajem iPhone ili iPad i njihovo umetanje u vašu bilješku. (Zahtijeva macOS 10.14 ili noviju verziju i iOS 12 ili noviju verziju ili iPadOS 13 ili noviju verziju.) Pogledajte Umetanje fotografija i skenova s Kamerom kontinuiteta.
Umetnite skicu iz iPhonea ili iPada: Kliknite na početak retka, odaberite Datoteka > Umetni s iPhonea ili iPada, zatim odaberite Dodaj crtež za crtanje skice koristeći svoj prst ili Apple Pencil na iPadu i njezino umetanje u svoju bilješku. (Zahtijeva macOS 10.15 ili noviju verziju i iOS 13 ili noviju verziju ili iPadOS 13 ili noviju verziju.) Pogledajte Umetanje skica sa Skicama kontinuiteta na Macu.
Kako biste promijenili koliko se velike sve slike, skenirani dokumenti ili PDF-ovi prikazuju prilikom pregleda bilješke s privitcima, odaberite Prikaz > Prikaz privitka, zatim odaberite Podesi sve na malo ili Podesi sve na veliko. Za promjenu veličine pojedinačnog privitka pritisnite Control i kliknite na njega, odaberite Prikaži kao, zatim odaberite opciju. Ne možete promijeniti veličinu prikaza crteža u bilješkama.
Dodavanje stavki izravno iz druge aplikacije u bilješku
Možete priložiti stavku, kao što je lokacija na karti ili pregled web stranice, u bilješku iz druge aplikacije. Možete izraditi novu bilješku s privitkom ili dodavati privitke postojećoj bilješci.
Iz druge aplikacije (kao što su Karte, Safari, Pregled ili Foto) napravite bilo što od sljedećeg:
Podijelite iz alatne trake: Kliknite na tipku Dijeli
 , pa odaberite Bilješke.
, pa odaberite Bilješke.Napomena: Tipka Dijeli ne pojavljuje se u svim aplikacijama.
Podijelite iz odabira: Odaberite i neki tekst ili slike, pritisnite Control i kliknite na svoj odabir, zatim odaberite Dijeli > Bilješke.
Kliknite Spremi za dodavanje nove bilješke.
Za dodavanje privitka postojećoj bilješci kliknite skočni izbornik Odaberi bilješku, odaberite naziv bilješke, zatim kliknite Spremi.
Možete obilježiti slike (uključujući skenirane dokumente) i PDF dokumente nakon što ste ih priložili u bilješku.