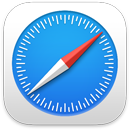 Safari
Safari
Safari je preglednik koji korisnici vole zbog njegovih performansi, štednje energije i inovativnih zaštita privatnosti, poput poveznih ključeva. Traka s karticama, proširenja i početna stranica dostupne su na Macu, iPhoneu i iPadu, tako da dobijete isti Safari gdje god pretraživali, dok god ste u iCloud prijavljeni istim Apple ID-jem.
Započnite s pretraživanjem. Počnite tipkati riječ ili adresu web stranice: Safari prikazuje podudarajuće web stranice kao i predložene web stranice. Ili odaberite omiljenu ili često posjećenu stavku s početne stranice Safarija. Kad već imate otvorenu web stranicu, možete upisati svoje kriterije pretraživanja u aktivnu karticu za pokretanje novog pretraživanja.

Prilagodba početne stranice Safarija. Vaša početna stranica može prikazivati Omiljene stavke, stavke s Popisa za čitanje, izvješće o privatnosti i ostalo. Možete importirati vlastitu sliku kao pozadinsku sliku ili odabrati jednu od omogućenih pozadina. Možete i podijeliti svoju početnu stranicu na raznim uređajima. Za podešavanje opcija za početnu stranicu kliknite ![]() u donjem desnom kutu početne stranice.
u donjem desnom kutu početne stranice.
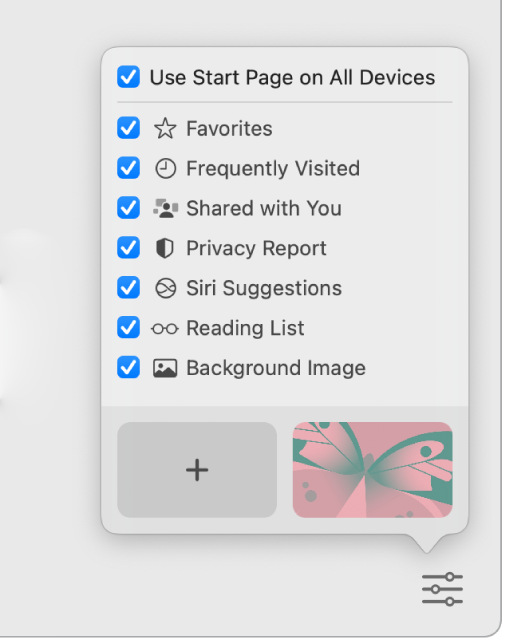
Prikaz više internetskih stranica u jednom prozoru. Kliknite ![]() na desnom kraju trake s karticama ili pritisnite Command-T kako biste otvorili novu karticu, a potom unesite adresu. Kartice dinamički mijenjaju veličinu kako mijenjate veličinu prozora.
na desnom kraju trake s karticama ili pritisnite Command-T kako biste otvorili novu karticu, a potom unesite adresu. Kartice dinamički mijenjaju veličinu kako mijenjate veličinu prozora.
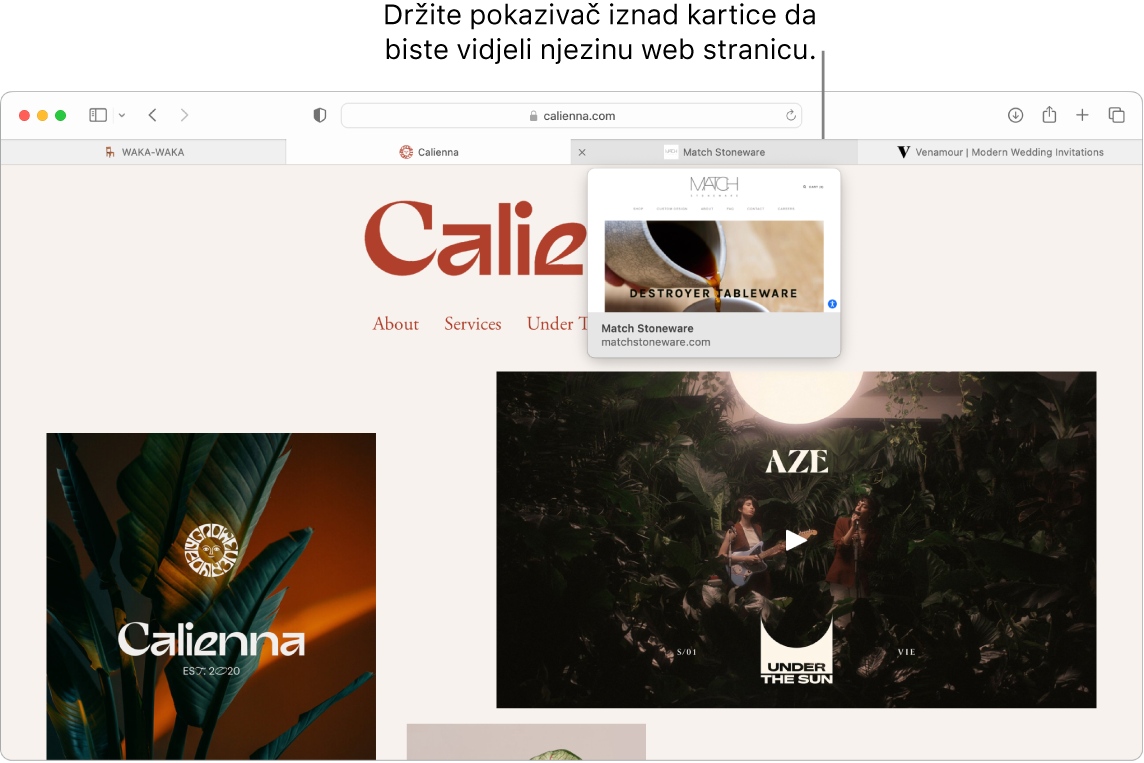
Brzi prikaz sadržaja kartice. Faviconi – ikone ili logotipovi povezano s web stranicom – na karticama omogućuju vam da odmah identificirate web stranicu. Držite pokazivač preko kartice za prikaz pretpregleda sadržaja web stranice.
Prikaz rubnog stupca. Kliknite ikonu rubnog stupca ![]() za prikaz rubnog stupca u kojem možete upravljati Grupama kartica, knjižnim oznakama, Popisom za čitanje i linkovima odjeljka Podijeljeno s vama. Možete i proširiti svoje grupe kartica za prikaz svih svojih kartica unutar grupe klikom na
za prikaz rubnog stupca u kojem možete upravljati Grupama kartica, knjižnim oznakama, Popisom za čitanje i linkovima odjeljka Podijeljeno s vama. Možete i proširiti svoje grupe kartica za prikaz svih svojih kartica unutar grupe klikom na ![]() pored Grupe kartica u rubnom stupcu.
pored Grupe kartica u rubnom stupcu.
Organizacija s Grupama kartica. Kad radite istraživanje za projekt ili praznike, možete otvoriti nekoliko kartica, zatim ih spremiti i organizirati u grupe. Kad je rubni stupac ![]() otvoren, kliknite ikonu Dodaj grupu kartica
otvoren, kliknite ikonu Dodaj grupu kartica ![]() i odaberite Nova grupa kartica za izradu grupe iz već otvorenih kartica. Ili odaberite Nova prazna grupa kartica i tražite kartice za dodavanje u grupu kartica. Grupe kartica spremljene su i vidljive u rubnom stupcu. Prebacujte se između grupa kartica koristeći rubni stupac ili skočni izbornik
i odaberite Nova grupa kartica za izradu grupe iz već otvorenih kartica. Ili odaberite Nova prazna grupa kartica i tražite kartice za dodavanje u grupu kartica. Grupe kartica spremljene su i vidljive u rubnom stupcu. Prebacujte se između grupa kartica koristeći rubni stupac ili skočni izbornik ![]() ako je rubni stupac skriven.
ako je rubni stupac skriven.
Surađujte na grupama kartica. Možete poslati pozivnicu za suradnju na grupi kartica u Porukama i svatko u razgovoru automatski se dodaje u grupu kartica. U rubnom stupcu kliknite ![]() pored grupe kartica koju želite dijeliti, odaberite Dijeli grupu kartica, zatim kliknite Poruke. Nakon što ste podijelili grupu kartica, suradnici mogu dodati vlastite kartice i možete vidjeti koju stranicu drugi trenutačno gledaju kad su u grupi kartica.
pored grupe kartica koju želite dijeliti, odaberite Dijeli grupu kartica, zatim kliknite Poruke. Nakon što ste podijelili grupu kartica, suradnici mogu dodati vlastite kartice i možete vidjeti koju stranicu drugi trenutačno gledaju kad su u grupi kartica.
Napomena: grupe kartica dostupne su na svim uređajima koji su prijavljeni u iCloud istim Apple ID-jem tako da s bilo koje lokacije imate pristup svojim karticama.
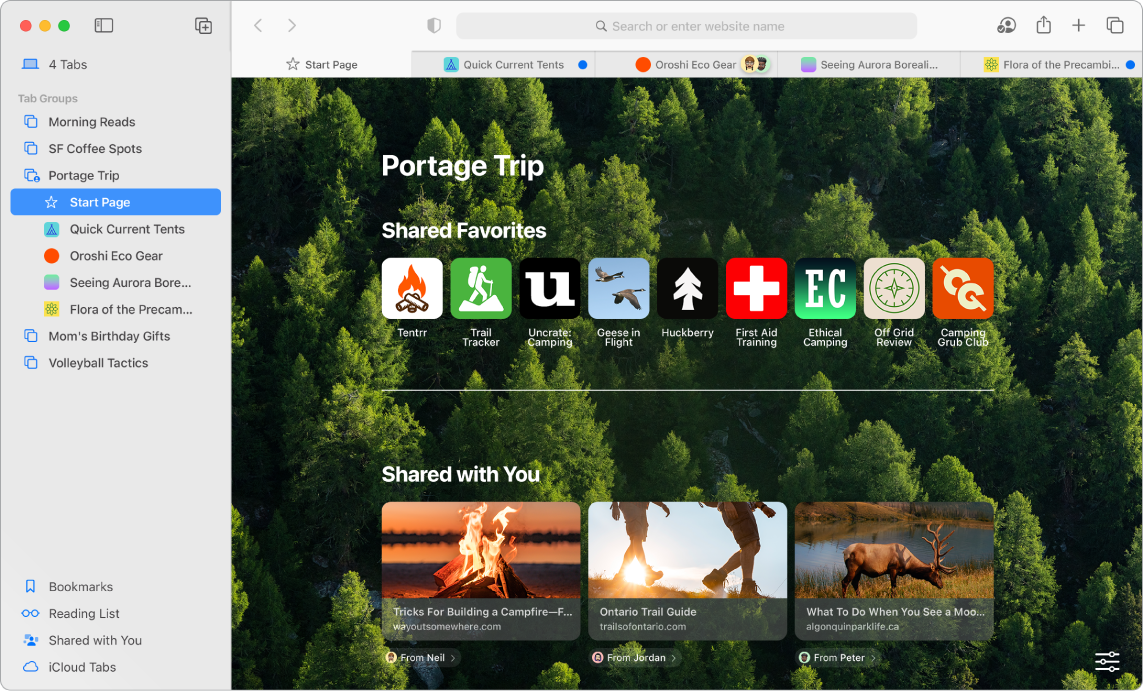
Filtrirajte svoje pregledavanje Fokusom. Podesite grupe kartica na određeni fokus radi organiziranja pregledavanja. Primjerice, odvojite kartice koje koristite za posao od drugih koje koristite redovito. Odaberite Apple izbornik > Postavke sustava, zatim kliknite Fokus u rubnom stupcu. Odaberite Fokus, kao što je Posao, s desne strane, kliknite ![]() i odaberite Dodaj filtar pod opcijom Filtri fokusa. Kako biste saznali više o dodavanju ili prilagođavanju fokusa, pogledajte Podešavanje fokusa na Macu.
i odaberite Dodaj filtar pod opcijom Filtri fokusa. Kako biste saznali više o dodavanju ili prilagođavanju fokusa, pogledajte Podešavanje fokusa na Macu.
Zaštitite svoje podatke poveznim ključevima. Povezni ključevi omogućuju vam prijavu u web stranice istovremeno vas štiteći te uporabu Touch ID-ja ili Face ID-ja, umjesto lozinke. Povezni ključevi rade i na uređajima koji nisu Apple. Kad koristite povezne ključeve, oni se spremaju u vaš iCloud privjesak ključeva, a zato što vas čuvaju od prijevara i curenja podataka, čak su i sigurniji od dvofaktorske autentikacije.
Za uporabu poveznih ključeva morate imati uključenu opciju Lozinka i privjesak ključeva u postavkama iClouda. Kad se prijavite u web stranicu, odaberite spremanje poveznog ključa za tu stranicu. Za prijavu možete koristiti Touch ID, odnosno iPhone ili iPad. Kako biste saznali više o podešavanju i uporabi poveznih ključeva, pogledajte Prijava na račun na Macu poveznim ključem.
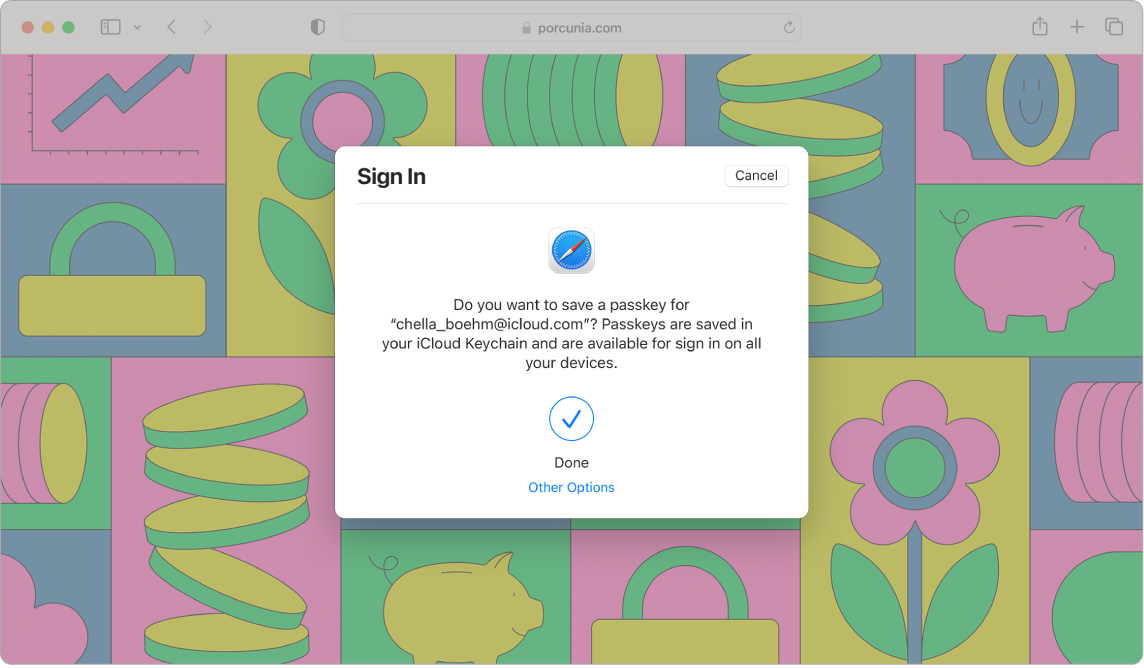
Podijeljeno s vama. Kad prijatelji u vašim Kontaktima s vama u Porukama podijele zanimljive članke, recepte i ostale linkove, oni se automatski pojave u odjeljku Podijeljeno s vama na početnoj stranici aplikacije Safari i u rubnom stupcu. Članci pronađeni u aplikacijama Safari i News pojavljuju se u rubnim stupcima obje aplikacije, tako da ih možete čitati tamo gdje vam je najzgodnije.
Otkrivanje ekstenzija. Ekstenzije dodaju funkcionalnost Safariju za personalizaciju vašeg iskustva pregledavanja. Možete pronaći proširenja koja blokiraju oglase, pronalaze kupone, ispravljaju vam gramatiku i brzo spremaju sadržaj s vaših omiljenih web stranica. Odaberite Safari > Safari ekstenzije za prikaz kategorije ekstenzija u trgovini App Store koja sadrži istaknute Safari ekstenzije i kategorije (Bolje pretražujte, Čitajte s lakoćom, Najbolje besplatne aplikacije i tako dalje). Nakon što dohvatite ekstenzije, uključite ih u Postavkama Safarija. Odaberite karticu Ekstenzije, zatim kliknite potvrdne kućice za uključivanje ekstenzija.
Pravljenje bilješki na web stranici. Brzo bilješkom istaknite i pravite bilješke izravno na web stranici kako bi se one spremile za sljedeći put kad je budete posjetili. Kliknite na tipku Dijeli ![]() za web stranicu i odaberite Dodaj brzu bilješku. Otvorite i pregledajte spremljene brze bilješke iz rubnog stupca aplikacije Bilješke ili se vratite na web stranicu i dodirnite minijaturu spremljene bilješke kako biste je otvorili.
za web stranicu i odaberite Dodaj brzu bilješku. Otvorite i pregledajte spremljene brze bilješke iz rubnog stupca aplikacije Bilješke ili se vratite na web stranicu i dodirnite minijaturu spremljene bilješke kako biste je otvorili.
Sigurno i privatno pretražujte internet. Safari automatski nadograđuje web stranice koje posjećujete na HTTPS i upozorava vas kad posjetite stranicu koja nije sigurna ili koja vas možda pokušava prevariti da podijelite osobne podatke. Također vas štiti od praćenja na više mjesta tako da identificira i uklanja podatke koje alati za praćenje ostavljaju za sobom. Safari traži vaše dopuštenje prije nego dozvoli nekoj društvenoj mreži uvid u ono što radite na stranicama drugog proizvođača. I Safari vas brani od praćenja na webu tako da otežava identifikaciju vašeg Maca. Sprječavanje inteligentnog praćenja sprečava alate za praćenje da vas profiliraju koristeći vašu IP adresu.
Skrivanje vaše e-mail adrese. S pretplatom na iCloud+ možete izraditi jedinstvenu, nasumičnu e-mail adresu bilo kad kad vam treba (primjerice, kad ispunjavate obrazac na web stranici), bez ograničenja za broj adresa koje možete koristiti. Kad izradite adresu značajke Sakrij moj e-mail za neku web stranicu, bilo koji e-mail koji se pošalje na tu adresu prosljeđuje se na vaš osobni e-mail račun. Možete primiti e-mail bez dijeljenja svoje stvarne e-mail adrese, a adresu značajke Sakrij moj e-mail možete onemogućiti u bilo kojem trenutku. Pogledajte Izrada jedinstvenih, nasumičnih e-mail adresa sa značajkom Sakrij moj e-mail na usluzi iCloud+.
Prikaz izvještaja o privatnosti. Za bolje razumijevanje načina na koji web stranica tretira vašu privatnost kliknite tipku Izvještaj o privatnosti ![]() s lijeve strane aktivne kartice kako biste prikazali alate za praćenje na više stranica koje Safari blokira na svakoj web stranici. Kliknite
s lijeve strane aktivne kartice kako biste prikazali alate za praćenje na više stranica koje Safari blokira na svakoj web stranici. Kliknite ![]() za prikaz izvješća o privatnosti s više detalja o aktivnim tragačima web stranice.
za prikaz izvješća o privatnosti s više detalja o aktivnim tragačima web stranice.
Prijevod web stranica. Možete trenutno prevesti web stranice u Safariju. Kada naiđete na stranicu koju Safari može prevesti, vidjet ćete tipku za prevođenje ![]() u adresnom polju web stranice. Kliknite za prijevod između jezika. Tipka mijenja moju
u adresnom polju web stranice. Kliknite za prijevod između jezika. Tipka mijenja moju ![]() za prikaz vremena prijevoda web stranice.
za prikaz vremena prijevoda web stranice.
Napomena: Značajke prijevoda nisu dostupne u svim regijama ili na svim jezicima. Popis dostupnih jezika možete pronaći na Safari: Prijevod web stranice.
Savjet: Na web stranici snažno kliknite riječ kako biste vidjeli njenu definiciju ili članak na Wikipediji, ako ga ima. Pokušajte snažno kliknuti tekst u ostalim aplikacijama, kao što su Poruke ili Mail, kako biste dobili više informacija.
Koristite Touch Bar s 13-inčnim računalom MacBook Pro. Dodirnite tipku s lijevom ili desnom strelicom na Touch Baru za pomicanje natrag ili naprijed. Dodirnite ![]() za otvaranje nove kartice.
za otvaranje nove kartice.

Dodirnite izbornik kartica u Touch Baru za pomicanje između otvorenih kartica.

Dodirnite polje za pretraživanje ![]() na Touch Baru, zatim dodirnite omiljenu stavku da je otvorite. Kad završite, dodirnite
na Touch Baru, zatim dodirnite omiljenu stavku da je otvorite. Kad završite, dodirnite ![]() za povratak na Touch Bar kojim se započeli.
za povratak na Touch Bar kojim se započeli.
Podesite Touch Bar za dodavanje svojih omiljenih kontrola (odaberite Prikaz >Podesi Touch Bar).
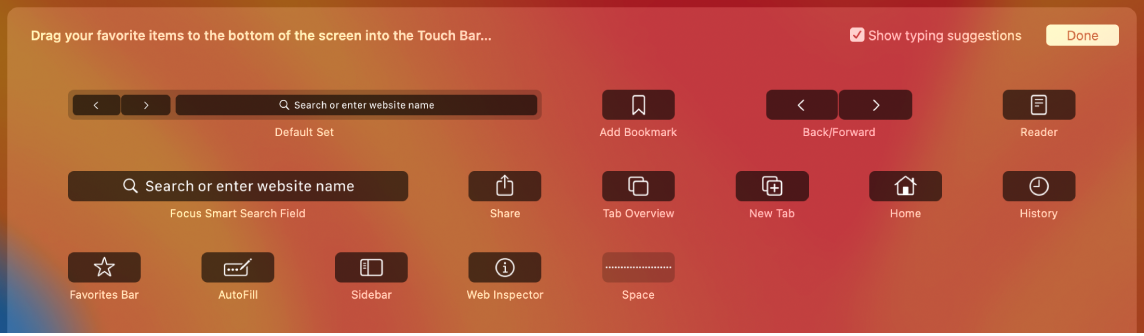
Pogledajte Prilagodba Touch Bara na 13-inčnom računalu MacBook Pro.
Saznajte više. Pogledajte Upute za uporabu aplikacije Safari.