Podesite vaš Mac
Kad prvi put uključite MacBook Air Asistent za podešavanje vodi vas kroz jednostavne korake potrebne za početak uporabe vašeg novog Mac računala. Ako želite prebaciti svoje podatke s drugog računala, pogledajte Prenesite svoje podatke na novi MacBook Air za detalje.
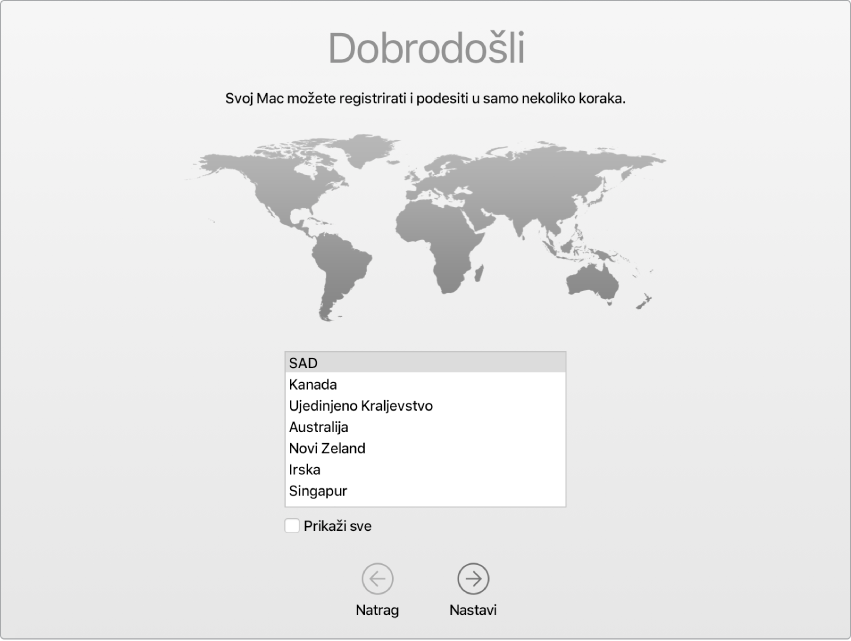
Spojite se na Wi-Fi, uključite Bluetooth® bežičnu tehnologiju, izradite Apple ID, a potom se prijavite na svoj uređaj. Ako želite, možete aktivirati Siri za vrijeme podešavanja. Možete podesiti i Touch ID i Apple Pay.
Prijavite se svojim Apple ID računom. Vaš Apple ID je račun koji koristite za sve što radite s Appleom, uključujući korištenje trgovine App Store, iTunes Store, usluge iCloud, Poruka i više. Vaš Apple ID sastoji se od e-mail adrese i lozinke. Potreban vam je samo jedan Apple ID za korištenje bilo koje Apple usluge, na bilo kojem uređaju, bilo da je to vaše računalo, iOS uređaj, iPadOS uređaj ili Apple Watch. Najbolje je da imate vlastiti Apple ID i da ga ne dijelite.
Ako još nemate Apple ID, možete ga besplatno izraditi tijekom podešavanja. Za upravljanje svojim Apple ID računom idite na web stranicu Apple ID računa.
Ako drugi članovi obitelji koriste uređaje tvrtke Apple, provjerite ima li svaki član obitelji vlastiti Apple ID. Možete izraditi Apple ID račune za svoju djecu i dijeliti kupljene stavke i pretplate koristeći Dijeljenje s obitelji. Pogledajte Apple račun na Macu.
Važno: Ako zaboravite lozinku za Apple ID račun, ne trebate izraditi novi Apple ID račun. Samo kliknite na “Zaboravili ste Apple ID ili lozinku?” link u prozoru prijave kako za obnavljanje lozinke.
Asistentom za podešavanje možete brzo i jednostavno proći korake podešavanja, no želite li postupak obaviti kasnije, evo kako:
Odabir svijetlog ili tamnog izgleda. Ako želite promijeniti odabir napravljen pri podešavanju svojeg Maca, kliknite na ikonu Postavke sustava ![]() u Docku ili odaberite Apple izbornik
u Docku ili odaberite Apple izbornik ![]() > Postavke sustava. Kliknite Općenito, zatim odaberite Svijetlo, Tamno ili Auto za svoj izgled. Ovdje možete također podesiti druge postavke za izgled.
> Postavke sustava. Kliknite Općenito, zatim odaberite Svijetlo, Tamno ili Auto za svoj izgled. Ovdje možete također podesiti druge postavke za izgled.
Spojite se na Wi-Fi. Kliknite na ikonu Wi-Fi statusa ![]() u traci s izbornicima, zatim odaberite Wi-Fi mrežu i unesite lozinku ako je potrebno.
u traci s izbornicima, zatim odaberite Wi-Fi mrežu i unesite lozinku ako je potrebno.
Uključite ili isključite Wi-Fi. Kliknite na ikonu Wi-Fi statusa ![]() u traci s izbornicima te zatim odaberite Uključi Wi-Fi ili Isključi Wi-Fi.
u traci s izbornicima te zatim odaberite Uključi Wi-Fi ili Isključi Wi-Fi.
Uključite ili isključite Bluetooth. Kliknite ikonu Bluetootha ![]() u traci s izbornicima, zatim odaberite Uključi Bluetooth ili Isključi Bluetooth.
u traci s izbornicima, zatim odaberite Uključi Bluetooth ili Isključi Bluetooth.
Savjet: Ako ne vidite ikonu Wi-Fi statusa ![]() ili ikonu Bluetootha
ili ikonu Bluetootha ![]() u traci s izbornicima, možete ih dodati. Za Wi-Fi odaberite Apple izbornik
u traci s izbornicima, možete ih dodati. Za Wi-Fi odaberite Apple izbornik ![]() > Postavke sustava, zatim kliknite Mreža. Kliknite na Wi-Fi u popisu slijeva, zatim odaberite „Prikaži Wi-Fi status u traci s izbornicima”. Za Bluetooth odaberite Apple izbornik
> Postavke sustava, zatim kliknite Mreža. Kliknite na Wi-Fi u popisu slijeva, zatim odaberite „Prikaži Wi-Fi status u traci s izbornicima”. Za Bluetooth odaberite Apple izbornik ![]() > Postavke sustava, kliknite Bluetooth i odaberite “Prikaži Bluetooth u traci s izbornicima”.
> Postavke sustava, kliknite Bluetooth i odaberite “Prikaži Bluetooth u traci s izbornicima”.
Podesite iCloud na svom računalu MacBook Air. iCloud vam omogućava spremanje svih vaših sadržaja, dokumenata, filmova, glazbe, fotografija i ostalog, u oblak kako biste im mogli pristupiti gdje god bili.
Za podešavanje iClouda odaberite Apple izbornik ![]() > Postavke sustava. Ako još niste, prijavite se koristeći svoj Apple ID. Kliknite Apple ID > iCloud, zatim odaberite značajke koje želite koristiti. Za više informacija pogledajte Pristupite svom iCloud sadržaju na Macu.
> Postavke sustava. Ako još niste, prijavite se koristeći svoj Apple ID. Kliknite Apple ID > iCloud, zatim odaberite značajke koje želite koristiti. Za više informacija pogledajte Pristupite svom iCloud sadržaju na Macu.
Važno: Provjerite jeste li prijavljeni koristeći isti Apple ID na svim svojim uređajima.
Podesite Siri. Možete omogućiti Siri na svom MacBook Air računalu kad se to zatraži prilikom podešavanja. Da biste saznali kako naknadno uključiti Siri i za informacije kako upotrebljavati Siri na vašem Macu, pogledajte Siri na vašem Macu.
Podešavanje “Hey Siri.” Na MacBook Air računalu možete jednostavno reći "Hey Siri" kako biste dobili odgovore na svoje zahtjeve. Za omogućavanje ove značajke u prozoru Siri u Postavkama sustava kliknite “Reagiraj na ‘Hey Siri’” i zatim izgovorite nekoliko naredbi Siri kad se od vas to traži.
Podesite Touch ID. Pomoću MacBook Air računala možete dodati otisak prsta u Touch ID prilikom podešavanja. Za naknadno podešavanje značajke Touch ID ili dodavanje dodatnih otisaka prstiju kliknite ikonu Postavki sustava ![]() u Docku ili odaberite Apple izbornik
u Docku ili odaberite Apple izbornik ![]() > Postavke sustava. Zatim kliknite Touch ID. Za dodavanje otiska prsta kliknite
> Postavke sustava. Zatim kliknite Touch ID. Za dodavanje otiska prsta kliknite ![]() i slijedite upute na zaslonu.
i slijedite upute na zaslonu.
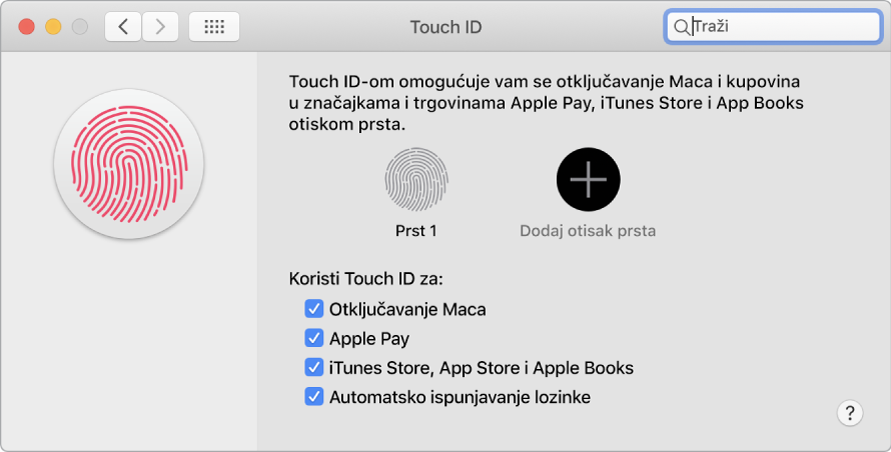
Također možete podesiti opcije za željeni način uporabe Touch ID-a na svom MacBook Air računalu:
Otključajte svoj Mac (umjesto unošenja lozinke)
Uporaba značajke Apple Pay (pogledajte Uporaba značajke Apple Pay na vašem Macu)
Kupujte stavke u trgovinama iTunes Store, App Store i Book Store
Koristite automatsko ispunjavanje lozinke
Savjet: Ako dva ili više korisnika upotrebljavaju isti MacBook Air, svaki korisnik može dodati otisak prsta u Touch ID za brzo otključavanje, autorizaciju i prijavu u MacBook Air. Možete dodati do tri otiska prsta po korisničkom računu i ukupno pet otisaka prstiju za sve svoje MacBook Air korisničke račune.
Podesite Apple Pay. Možete podesiti Apple Pay za jedan korisnički račun na svojem MacBook Air računalu. Ostali korisnici i dalje mogu plaćati s pomoću opcije Apple Pay, ali moraju završiti kupnju koristeći se svojim iPhoneom ili Apple Watchem koji je podešen za Apple Pay (za više informacija pogledajte Uporaba značajke Apple Pay na vašem Macu). Slijedite upute na zaslonu za dodavanje i potvrdu svoje kartice. Ako već upotrebljavate karticu za kupnju medija, možda će se od vas zatražiti da prvo potvrdite tu karticu.
Za podešavanje opcije Apple Pay ili dodavanje dodatnih kartica kliknite ikonu Postavki sustava ![]() u Docku, ili odaberite Apple izbornik
u Docku, ili odaberite Apple izbornik ![]() > Postavke sustava. Zatim kliknite Wallet & Apple Pay i slijedite upute na zaslonu da biste podesili Apple Pay.
> Postavke sustava. Zatim kliknite Wallet & Apple Pay i slijedite upute na zaslonu da biste podesili Apple Pay.
Napomena: Izdavatelj kartice određuje je li vaša kartica valjana za uporabu uz Apple Pay i može od vas zatražiti dodatne informacije kako bi se dovršio postupak verifikacije. Mnoge kreditne i debitne kartice mogu se upotrebljavati uz Apple Pay. Za informacije o dostupnosti Apple Paya i trenutačnim izdavateljima kartica pogledajte članak Apple podrške Banke koje sudjeluju u usluzi Apple Pay u Kanadi i Sjedinjenim Državama.