Upute za uporabu za GarageBand
- Dobro došli
-
- Što je GarageBand?
- Poništavanje i ponavljanje uređivanja u aplikaciji GarageBand
- Dohvat više zvukova i petlji
- Dobivanje pomoći
-
- Uvod u Urednik
-
- Uvod u Urednik nota klavijature
- Dodavanje nota u Urednik nota klavijature
- Uređivanje nota u Uredniku nota klavijature
- Kvantiziranje tajminga nota u Uredniku nota klavijature
- Transpozicija područja u Uredniku nota klavijature
- Preimenovanje MIDI područja u Uredniku nota klavijature
- Upotreba automacije u Uredniku nota klavijature
-
- Pregled postavki Smart Controls
- Vrste postavki Smart Controls
- Upotrijebite podlogu Transform
- Upotreba Arpeggiatora
- Dodavanje i uređivanje efekata plugina
- Upotreba efekata na glavnom zapisu
- Upotreba plugina za Audio Units
- Upotreba efekta ekvilizatora
- Uspoređivanje uređene postavke za Smart Controls sa spremljenim postavkama
-
- Sviranje lekcije
- Odabir izvora ulaznog signala za gitaru
- Podešavanje prozora za učenje
- Pogledajte koliko ste dobro odsvirali lekciju
- Mjerenje napretka tijekom vremena
- Usporavanje lekcije
- Mijenjanje miksa lekcije
- Prikaz cijele stranice notnog zapisa glazbe
- Prikaz tema iz pojmovnika
- Vježbanje akorda gitare
- Ugađanje gitare tijekom lekcije
- Otvaranje lekcije u prozoru aplikacije GarageBand
- Pristup dodatnim lekcijama Nauči svirati
- Ako se lekcija ne preuzme do kraja
-
- Uvod u dijeljenje
- Dijeljenje pjesama na aplikaciji Glazba
- Uporaba iClouda s projektima
- Uporaba značajke AirDrop za dijeljenje pjesama
- Uporaba značajke MailDrop za dijeljenje pjesama
- Dijeljenje pjesama na servisu SoundCloud
- Uporaba iClouda za dijeljenje projekta za iOS
- Eksportiranje pjesama na disk
- Snimanje pjesme na CD
- Prečaci za Touch Bar
- Rječnik

Prikaz krivulja automacije zapisa u GarageBand na Macu
Da biste mogli dodati točke automacije krivuljama automacije zapisa, morate prvo prikazati krivulje zapisa. Krivulje automacije prikazane su pri vrhu audio i MIDI područja duž zapisa i protežu se duž cijelog projekta. Automacija se prikazuje obojenim krivuljama i točkama.
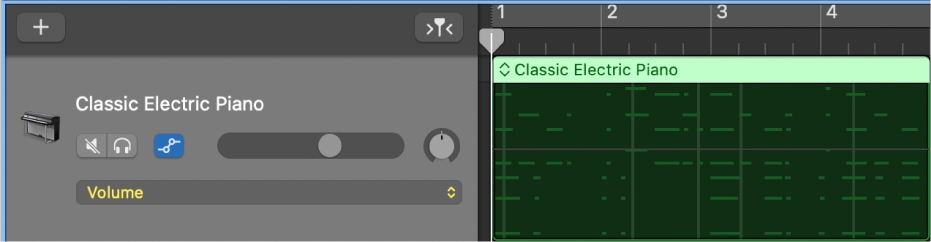
Nakon što prikažete krivulje zapisa, možete odabrati s kojim parametrom želite raditi – regulator glasnoće, regulator pomicanja ili bilo koji drugi parametri dodanih efekata ili raspoloživih opcija Smart Controls. Možete raditi s više parametara na istom zapisu.
Glavni zapis sadrži krivulje automacije koje vam omogućuju automaciju glasnoće i pomicanja za cijeli projekt. Također možete automatizirati postavke efekata glavnog zapisa upotrebom krivulja glavne automacije. Želite li pregledati i urediti krivulje automacije cijelog projekta, morate prikazati glavni zapis.
Prikaz krivulja automacije za zapis
U aplikaciji GarageBand na Macu, odaberite Miks > Prikaži automaciju (ili pritisnite A).
Tipka Automacija
 i skočni izbornik Parametar automacije pojavljuju se u svakom zaglavlju zapisa. Možete odabrati parametar koji želite automatizirati – regulator glasnoće, regulator pomicanja ili bilo koji drugi parametar dodanog efekta ili raspoloživih opcija Smart Controls - u skočnom izborniku Parametar automacije.
i skočni izbornik Parametar automacije pojavljuju se u svakom zaglavlju zapisa. Možete odabrati parametar koji želite automatizirati – regulator glasnoće, regulator pomicanja ili bilo koji drugi parametar dodanog efekta ili raspoloživih opcija Smart Controls - u skočnom izborniku Parametar automacije.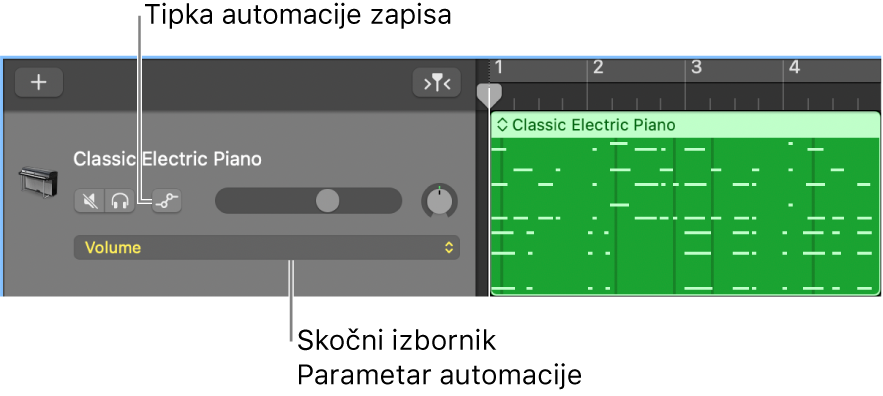
Kliknite tipku Automacija zapisa
 u zaglavlju zapisa.
u zaglavlju zapisa.Bilo koja postojeća automacija prikazana je na zapisu.
Uključivanje ili isključivanje krivulja automacije za pojedinačne zapise
U aplikaciji GarageBand na Macu, kliknite tipku Automacija zapisa
 u zaglavlju zapisa.
u zaglavlju zapisa.
Kada isključite krivulje automacije, one nisu obrisane, samo su sakrivene.
Odabir parametara koje želite automatizirati
U aplikaciji GarageBand na Macu, odaberite parametar sa skočnog izbornika Parametar automacije u zaglavlju zapisa.
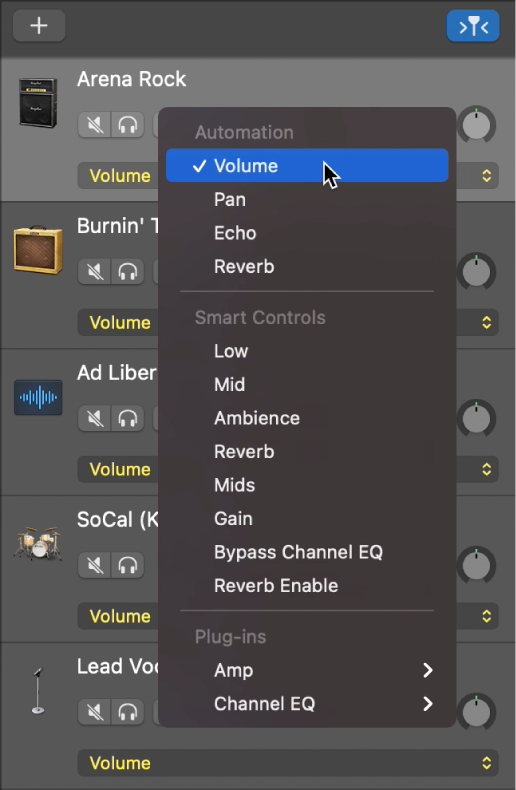
Glasnoća i pomicanje prikazani su u skočnom izborniku, kao i parametri dodanih efekata i bilo koje raspoložive opcije Smart Controls.